Setting up The bat! for Yandex: detailed guide. Setting up The Bat email client
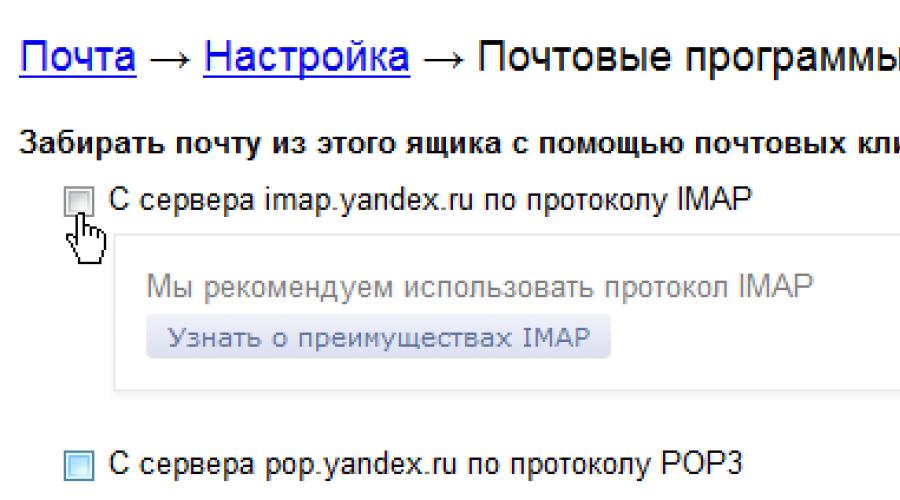
Settings The Bat For Yandex .Mail
If you want to receive mail using your email clients, enable protocols POP3 or IMAP.
To do this, go to the Settings of your Yandex mailbox, open the “ Mail programs" Select the protocol you want to use by checking the box next to it. Save the result by clicking on the “Save Changes” button.

Read more about the operation of the POP3 and IMAP protocols in this article.
Configure an email program using the IMAP protocol.
IMAP
1. Run the program The Bat!. If you launch it for the first time, the program itself will prompt you to create an account to work with. If you want to leave the default settings in the first two dialog boxes, simply skip these pages by clicking "Next" and "OK":
font-size:10.0pt;font-family:Arial;color:black">2.If you already have one account set up in your email program and you want to set up another, or this is not your first time running the program, you need to go to the account management menu. To do this, go to the Account menu and select “New mailbox” (New...).
font-size:10.0pt;font-family:Arial;color:black">3.In the creation window account, you must enter the name of the mailbox and click on the “Next” button:
font-size:10.0pt;font-family:Arial;color:black">4. *****@***ru Mail for domains. What you write in the “Name” field, the recipients of your letters will see in the “From” field.
font-size:10.0pt;font-family:Arial;color:black">5.In the new window, select the IMAP protocol and specify the mail server addresses:
font-size:10.0pt;font-family:Arial;color:black"> imap. *****.
smtp. *****.
My SMTP server requires authentication(My smtp server requires authenticationfor sending mail). Click Next.
6. Now you need to specify your login and password to access the mailbox in the appropriate fields: “User” and “Password”.
font-size:10.0pt;font-family:Arial;color:black">7.IN next window Leave the default settings and go to “Next”:
font-size: 10.0pt;font-family:Arial;color:black">In the last window you should go to the advanced settings, to do this, select “Yes” and go “Next”:
font-size:10.0pt;font-family:Arial;color:black">8.In the window that opens, in the “ General information"Your first and last name must be indicated in the "Full Name" column.
font-size:10.0pt;font-family:Arial;color:black">9.After that, go to the “Transport” section and set the parameters for a secure connection. For each server, you need to select the connection option "Secure on a specific port (TLS)". For the IMAP server you need to specify the port 993 , and for SMTP - 465 .
font-size: 10.0pt;font-family:Arial;color:black">After this, you need to go to the authentication parameters of the SMTP server by clicking on the “Authentication” button opposite it, and make sure that the “SMTP Authentication” checkbox is checked and the “Use mail receiving settings” option is selected.
font-size: 10.0pt;font-family:Arial;color:black">Apply all settings by clicking “OK” in all windows. After completing the settings, the mail program will automatically offer to synchronize the data with the information on the server by logging in:
font-size: 10.0pt;font-family:Arial;color:black">If this does not happen, right-click on the name of the newly created account and select “Synchronize all folders”:
font-size: 10.0pt;font-family:Arial;color:black">Then restart the program.
10. After you have launched the program again, go again to the properties of the newly created account in order to specify in which folders sent and deleted letters, as well as drafts, will be stored. To do this, while in your account, go to the “Mailbox” menu, and then select “Mailbox Properties”.
font-size: 10.0pt;font-family:Arial;color:black">In the window that opens, go to the “Mail Management” section and select a match for the “Sent Items” and “Trash” folders, and also check all the boxes marked in the image below:
font-size: 10.0pt;font-family:Arial;color:black">In the “Deleting” subsection, you need to indicate which folder to move letters to when deleting. To do this, you need two fields (“Normal deletion” and “Alternative deletion” ") click on the "Browse" button and select the "Deleted Items" folder from the folders in your mailbox:
font-size: 10.0pt;font-family:Arial;color:black">After that, uncheck the box "Use alternative deletion for old messages" and check the boxes "Automatically compress folders after emptying" and "Mark deleted messages as read":
font-size: 10.0pt;font-family:Arial;color:black">Go to the “IMAP Settings” section and activate the “Compress IMAP folders when changing the current folder” option. You can fill out the remaining items at your discretion.
font-size: 10.0pt;font-family:Arial;color:black">Then in the “Options” section, check the “Synchronize folders at startup” checkbox.
font-size:10.0pt;font-family:Arial; color:black">Configure an email program using the POP3 protocol.
To set up Yandex collection. Mails to The Bat according to the protocol POP3, follow these steps:
1. Run the program The Bat!. If you launch it for the first time, the program itself will prompt you to create an account to work with. If you want to leave the first two dialog boxes at their default settings, simply skip these pages by clicking Next and OK:
font-size:10.0pt;font-family:Arial;color:black">2.If you already have one account set up in your email program and you want to set up another, or this is not your first time running the program, you need to go to the account management menu. To do this, go to the Account menu and select New Mailbox.
font-size:10.0pt;font-family:Arial;color:black">3.In the account creation window, you must enter the name of the mailbox and click on the “Next” button:
font-size:10.0pt;font-family:Arial;color:black">4.In the next window, enter your name and address Email *****@***ru(or one isalias) or the address of your mailbox on the domain, if you use Mail for domains. What you write in the "Name" field, the recipients of your letters will see in the "From" field.
font-size:10.0pt;font-family:Arial;color:black">5.In the new window you need to select the POP3 protocol and specify the addresses of the mail servers:
font-size:10.0pt;font-family:Arial;color:black">Specify the Incoming mail server as pop. *****.
For Outgoing mail server, specify smtp. *****.
Be sure to check the box next to the line "My smtp server requires authentication for sending mail". Click Next.
6. Then you need to specify your login and password to access the mailbox in the appropriate fields: User and Password/
font-size:10.0pt;font-family:Arial;color:black">Please note! If your mailbox address is *****@***ru, then you only need to indicate the first part - login. If you use Mail for domains, you need to specify the full address of your mailbox as your login (username), for example, *****@***ru.
7. In the next window, leave the default settings and go to "Next":
font-size: 10.0pt;font-family:Arial;color:black">In the last window you should go to the advanced settings, to do this, select “Yes” and go “Next”:
font-size:10.0pt;font-family:Arial;color:black">8.In the window that opens, in the “General Information” section, in the “Full Name” column, your first and last name should be indicated.
font-size:10.0pt;font-family:Arial;color:black">9.Then you need to go to "Mail Management" and indicate that when downloading letters, the mail program should leave copies of letters on the server. To do this, you need to make the “Leave letters on the server” option active.
font-size:10.0pt;font-family:Arial;color:black">After that, go to the “Transport” section and set the secure connection parameters. For each server you need to select the connection option “Secure on special.” TLS port". For the POP server you need to specify the port 995 , and for SMTP - 465 .
font-size: 10.0pt;font-family:Arial;color:black">After this, you need to go to the SMTP server authentication parameters by clicking on the "Authentication" button opposite it, and make sure that the "SMTP Authentication" checkbox is checked and the "Use mail receiving settings" option is selected.
font-size: 10.0pt;font-family:Arial;color:black">Apply the settings by clicking "OK" in all windows. The mail program is ready to work with your mailbox.
According to statistics from Zecurion, 78% of thefts of personal and corporate information occur through email. To counter cyber threats, in addition to increasing control on the part of the client (double identification, linking to a phone), security measures are being strengthened in email clients and programs. One of such software that puts the protection of user information at the forefront is The bat!.
The bat! - what it is
This software from the Moldovan IT company Ritlabc. The application specializes in collecting, storing and sorting email. It can work with an unlimited number of mailboxes and process an infinite number of letters and files. Credo The bat! - not only the convenience and speed of working with letters, but also the safety of the user. The program is paid, designed for private and corporate clients.
Confidentiality is achieved by encrypting data on the client’s computer’s hard drive and traffic, a separate address book in case of data destruction, etc.
Almost everyone can work with the program, including Yandex. Mail. Setting up The bat! for the most popular search engine in Russia will be discussed in this article.
Setting up The bat! for Yandex via POP3 protocol
POP3 is a mail protocol that allows you to download all files from an email box at once. Implemented via port 110.
In practice, this means the following: in order to view a letter with an attachment, the program will first download it to a special folder on the client’s machine’s hard drive. It is deleted on the mail service server. The advantage of the POP3 system is the fast response and the ability to work with letters offline. The disadvantage is that attachment files are stored in the computer's memory, which means they can be damaged or lost.

Setting up The bat! for Yandex via POP3 in steps:
In the “Box” tab, select “New”.
We come up with a name for the box, for example, “Worker”.
The user's full name will be in the signature (for example, “Alexey Petrov”) and Yandex address ( [email protected]).
To access the server, select Post Office Protocol - POP3. The server for receiving mail will be pop.yandex.ru, for SMTR - smtr.yandex.ru.
Check that the boxes next to Secure connection and “My server requires authentication” are checked.
We indicate (before the “@” sign, in our example it is “alex.petrov”) and the password for the mailbox. The checkbox next to “Leave emails on the server” means that attachments are not deleted after uploading to HDD user.
We indicate the connection method local network or manual connection.
As you can see, everything is very simple. Creating a box takes a few minutes, as does setting up The bat!. Yandex.ru contains more detailed instructions for advanced users.
Setting the correct mailbox properties
Right-click on the name of the mailbox. Select “Properties” from the drop-down menu.
In the “Transport” menu, mail is sent through the SMTR server: smtr.yandex.ru, port 465. Reception is made through pop.yandex.ru, port 995. Everywhere there is a secure connection via a TLS port.

We check the settings of the mail sending server by clicking the “Authentication” button. SMTR Authentication must be enabled with the value "Use Receive Options via POP3/Imap".
Setting up The bat! for Yandex via imap
imap mail protocol - more modern development, which appeared along with cloud technologies. Implemented via port 143.
Imap downloads a list of files first, then selectively downloads the files themselves. In practice, the user sees the letter, its subject, the size of the attachment, and the beginning of the letter. To work with a specific file The bat! downloads a letter from the server. Attachments remain there and are additionally saved on your local drive.
Imap allows you to work with letters in offline and online modes directly on the server while saving information.

Setting up The bat! for Yandex via imap:

Until now, you use the Web interface to receive email messages. Simply put, in order to receive mail, first run Internet browser Explorer, then loads the main page (let's say Yandex), then clicks on the mail link, logs in and only then gets into your mailbox.
It's quite tedious to do all these things, isn't it? Do you want to receive and send mail in just a few seconds? All you need to do is just install the mail program The Bat!
The article is aimed at a novice user who has not yet had to install programs, so the installation and configuration process is described step by step with high-quality screenshots!
So, let's begin:
1. Download The Bat 7.4 from the Internet. Run the file “The Bat! 7.4.0_x32.msi" by clicking on it.
2. The Bat program installation wizard appears; to continue the installation, click the “Next” button (Fig. 1).

2. Check the box to accept the user agreement and click “Next” to continue the installation. 
3. In this dialog box, the installation wizard prompts you to select installation components. We don’t change anything; to continue, click the “Next” button. If you do not want to install any component, simply uncheck it.
 4. The installation wizard has completed collecting information and is ready for the installation process, click the “Next” button to continue. If you want to change the settings, click the “Back” button and make the necessary changes; to cancel the installation, click “Cancel”.
4. The installation wizard has completed collecting information and is ready for the installation process, click the “Next” button to continue. If you want to change the settings, click the “Back” button and make the necessary changes; to cancel the installation, click “Cancel”.

5. The installation process of the program begins, which ends with the appearance of the “Completed The Bat!” dialog box. Setup Wizard" and a message about the successful installation of The Bat! Click the "Finish" button to complete the installation.
The installation and configuration of The Bat! program will start automatically. If this does not happen, launch the program by clicking the Start button > Programs > The Bat. 
To continue, simply click the “Next” button. If you want no one but you to be able to read your mail on your computer, install data protection. Next, create and enter a password twice.
 The most crucial moment of setting up the program comes. You need to create a new mailbox for this, enter the details from the pre-registered mailbox and click the “Next” button.
The most crucial moment of setting up the program comes. You need to create a new mailbox for this, enter the details from the pre-registered mailbox and click the “Next” button.

In the “Incoming Mail” window, you need to enter the ones you need from your mailbox; if you don’t know, leave everything as default, and click “Next” to continue.
All settings for receiving and sending mail can be easily corrected later.

In the “Outgoing Mail” window, you need to enter the ones you need from your mailbox; if you don’t know, leave everything as default, and click “Next” to continue.
All settings for receiving and sending mail can be easily corrected later.
If you want to use your provider's mailbox or another free mail server, then you must obtain the mail server addresses from them!

In this window, enter your name and email address and click the “Done” button.
 After clicking the done button, you will be taken to the main program window, with the connected mailbox specified during installation.
After clicking the done button, you will be taken to the main program window, with the connected mailbox specified during installation.
 To edit all data and settings, select the email address, then click on the “Mailbox” menu, then “Mailbox Properties”.
To edit all data and settings, select the email address, then click on the “Mailbox” menu, then “Mailbox Properties”.
Installing and configuring The Bat! completed. The data required to receive and send mail can be found in your GMAIL or Yandex account in the Settings section.
More and more users prefer The Bat mail agent. There are good reasons for this: a convenient and understandable interface, a wide range of settings. You will learn how to install, configure and use this program from this manual.
You can download the mail agent on the official ritlabs website. Click on the “Download” button. On the page that opens, in the sign, select latest version program “The Bat! v6.6 Russian version” and click “Download”. Wait until the installation file is completely downloaded in the download bar, then click on it. The installation wizard will launch - follow its instructions. When you first launch The Bat, you will be prompted to perform partial program setup. If you do not have to work with sensitive information by mail, you can ignore the “data encryption” item.



For the program to import all available in your mailbox letters, you must, with the Internet turned on, click on the “Letter with a blue down arrow” icon; when you hover the cursor over it, a hint “Receive” will pop up new mail" If authentication is successful (the password and email are correct), all letters that were not previously on the computer will be instantly downloaded into the program. You can write a new letter, reply, or forward in the same way as you did in your email inbox.