How to completely remove chrome from your computer. How to completely remove the Google Chrome browser from your computer

All you have to do is move its label to the trash can. However, this process does not lead to the desired results, because so-called “tails” remain on the device - residual files that are located in various folders. As a result of this, when reinstalling a remote program, all sorts of errors begin to occur.
How to remove Google Chrome?
There are several ways complete removal of this browser from a computer/laptop: standard, manual and software. But before any of them, it is best for you to clear your browser cache and cookies.
Standard removal method
- Open the Start menu.
- Go to “Control Panel”.
- In the “Programs” section, click on “Uninstall a program”.
- Left mouse click on Google Chrome and click on “Delete”.
- Confirm your decision by clicking on “Ok”.
The actions described in this article may cause irreparable harm to your OS. Use recommendations with caution.
Manual way to remove Chrome
- Open Start and in the Run box type the following (without quotes):
- In the window that opens, find the folder called “Chrome” and delete it from your computer (right-click on it and select the “Delete” option).
— "%LOCALAPPDATA%\Google"(for Windows 7 and higher).
— "%USERPROFILE%\Local Settings\Application Data\Google"(for Windows XP).
Using the Revo Uninstaller utility
Often, when you uninstall Chrome manually, “residual files” remain on your computer, which can become a problem when you reinstall the browser. To prevent this from happening, and to prevent the search for the “tails” of the browser from becoming an overwhelming task for the user, special utilities were invented to replace the standard component software called "Add or Remove Programs". One of the most popular is Revo Uninstaller.
This utility has an impressive set of functions:
- Cleaning operating system;
- Cleaning web browsers;
- Uninstallation;
- Task Manager and so on.
It is available in two versions: free, with limited functionality, and paid (costs $10), which can be tested for 30 days. You can download any version at official portal developer: https://www.revouninstaller.com/revo_uninstaller_free_download.html
Procedure:
1. Download/install Revo Uninstaller Pro.
2. After launching the utility, you should see a similar window.
3. Find the browser icon and left-click on it once, then click on “Delete” (or you can right-click on the browser icon and select the “Delete” option in the submenu).

4. Another window will appear in which you should select the “Scan” button.

5. At the end of the process, you will be able to see the number of “tails” found by the program. Click on "Select All" and then on "Delete".

Cleaning your computer from Chrome using IObit Uninstaller
This is an analogue of the utility described above, which can also help in “fighting” the browser. Less popular and has negative reviews users for the so-called “virus installation” (some programs from the Mail company, for example, “Agent”, are installed on users’ PCs in a similar way).
1. Download the utility from the official portal - http://ru.iobit.com/advanceduninstaller/.
2. Run the installation file (be careful, as the program can install third-party software on your PC).

3. Ignore the “Subscribe” window.

4. A software window will open in which you should find the browser to be deleted, check the box next to it, and then click on the “trash can” icon.

5. After which all you have to do is restart your computer or laptop.
How to remove Chrome tails?
No matter what method you use to remove the browser, there is still a possibility of “tails” being saved on the device, which can cause problems when installing the browser later.
AppData
First of all, you should look for this kind of files in system directory with the name "AppData", which is hidden from the user by default. It stores various documents created by programs during their operation.
To remove Chrome files from "AppData" you need:
- Go to “My Computer”.
- Open the system drive, which is most often named with the letter “C”.
- Find the "Users" folder.
- Open the folder with the username.
- Since the "AppData" folder is hidden, you need to make it visible - to do this, click on the "View" tab.
- Now you need to select the “Options” tab.
- A small window will appear in front of you - go to the “View” tab.
- Select "Show hidden files, folders and drives" located in the "Hidden files and folders" section and click "Apply".
- As you can see, “AppData” is displayed - open it.
- Click on the directory called "Local".
- Delete the Google folder.
If this method seems long to you, then just open the classic one. Windows application– “Run”, also known as the “dialog menu”, by simultaneously pressing the “Win” + “R” keys, and enter the command “%LOCALAPPDATA%\Google” (without quotes), then press the “Enter” key. In the window that opens, delete the “Chrome” folder.
Registry
Now all you have to do is clean the system registry. This must be done very carefully, since changing or deleting just one entry can lead to a crash of the entire operating system.
- Open the dialog box (hold down the “Win” + “R” keys), enter the word “regedit” (without quotes) in the field, click “Ok”.
- The Registry Editor will open. Press the "Ctrl"+"F" keys simultaneously to bring up the search interface.
- Enter the word “Google” (without quotes) into the field that appears and click on the “Find Next” button.
- In the column on the right, you will see all entries with the search word - they should be deleted
- Repeat the process of finding and deleting entries containing the word "Chrome".
Removal using the Removal Tool utility
Google has developed a special utility designed to remove residual Google Chrome files and return it to its original settings. It is easy to use and does not require additional settings.
1. Download the program from the official website: https://www.google.com/chrome/cleanup-tool/.
2. Go to "Downloads" and find the installation file. Double-click on it with the left mouse button.
3. A small system window will appear with an indicator of the system analysis process.

4. When the process is complete, click on the “Continue” button.

5. Now click on “Reset” if you want to remove all extensions and reset all browser settings, and wait for the process to complete.

Errors when uninstalling Google Chrome browser
The most common problem that appears when uninstalling a web browser is an error called “Close all Chrome windows and try again.” To fix it, just go to the “Task Manager”.

Find the process called "Google Chrome".

Right-click on it and select the “End task” option. In some cases, it is necessary to restart the device used by the user, as well as disconnect it from the Internet.
Using one of the methods described above to remove the browser, you can prepare your device for installing its more recent version, which you can download absolutely free in Russian from the official website of the Google corporation.
There are situations when the only solution to a problem related to the operation of the browser is to remove or reinstall it. In this article we will look at ways to uninstall Google browser from Windows computers, Mac OS X, as well as Android and iOS devices. However, there is a possibility that there is a virus on your computer that is interfering with normal operation browser. You can download antivirus for free by selecting and installing the one that suits you best. Then check the system. If this does not help, then we will talk about ways to remove Google Chrome from your devices.
How to remove Google Chrome browser from your computer
This is the most common, standard method of uninstalling a program from the system. As a rule, it is enough to remove all the “tails” of the program.
Click on the "Start" button and go to Control Panel.
In the window that opens, you must select the “Add and Remove Programs” section (if you have Windows XP installed) or “Uninstall a program” (if you use Windows 7 and later).

Next, among the entire list of programs that are installed on your PC or laptop, all that remains is to find and remove that same Google Chrome browser. You can find it in the list yourself, or you can filter it using the search window, fortunately, starting with Windows 7, we have this option. Click on Google Chrome and the “Uninstall” button will appear above the list, clicking on which will guide you through the process of uninstalling the program. You can also perform this action by right-clicking on a program from the list.

How to Remove Google Chrome from Mac OS X Computers
- You need to open the Google Chrome folder and simply drag it to the Trash in the Dock.
- Remember that if Chrome is installed in the "Programs" folder, then you need to have administrator rights.
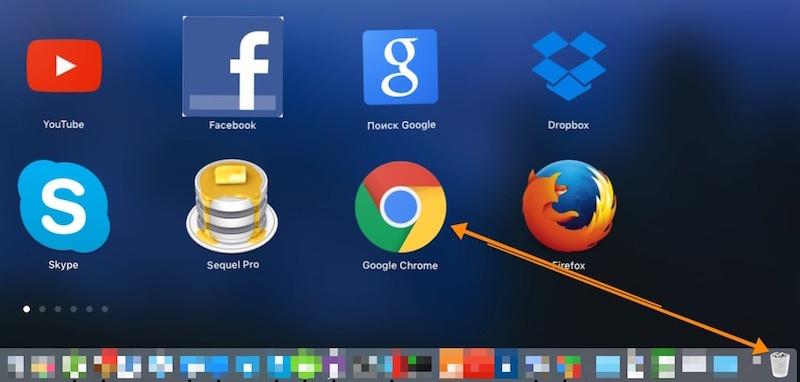
Removing Google Chrome from Android devices
Google is very important for the operation of a smartphone. Without it, the device will become a simple “dialer”. But sometimes you have to remove it for your own safety. How to do it?
- Go to the account management menu or accounts, find “Settings”.
- Find your Google account. It is often at the top of the list.
- On the synchronization screen, you should press “Menu” and delete the unnecessary program. This will open the synchronization menu.
- Please note: all data Google account together with the browser are deleted exclusively from the Android device and saved on the Internet. This means that you will be able to log back into your account later and resume your contacts and important data.
Removing Google Chrome from iPhone and iPad

To uninstall Chrome on iOS, you just need to tap on the application icon on the home screen and hold your finger in this position for about a second. Next in top corner you need to click on the cross and wait for the deletion to complete. After all this, all that remains is to confirm the action.
Don't forget, you can choose and download the browser you like from our catalog. It doesn't have to be Google Chrome. Spend a little time, read reviews, install a few different browsers and we are confident that you will find someone who will satisfy all your needs.
Do you want to get rid of Google Chrome on your computer? Windows control? There is nothing complicated about this, usually the process is quite simple, although sometimes troubles occur when Chrome stops working properly. In this case, only a complete reinstallation of the browser will help to cope with browser “glitches” resulting from failures during installation.
In other words, you should remove the web browser and thoroughly clean wherever it could “inherit” - these are folders on drive C, “tails” in the registry, etc. So how to completely remove Google Chrome from your computer?
How to completely remove Google Chrome
First of all, we begin to remove the browser using standard methods that are effective for all programs in the Windows operating environment. We use 2 methods for this:
Click “Start” - “All Programs” - Google Chrome - Uninstall Google Chrome.
Click “Start” - “Control Panel”. In the window that opens, select “Add or Remove Programs” for Windows XP or “Programs and Features” for Windows 7. Next, in the list that opens, find Google Chrome and click the “Uninstall” button at the top.

As usual, Windows will ask if you really want to delete it, so click another “Delete” button. But don’t forget to check the “Also delete browsing data?” box. This action is necessary if you want to say goodbye to Chrome completely. This will delete your profile, all the settings you have made, as well as your browsing history and installed bookmarks.
Therefore, if you do not want to remove Google Chrome completely, but just reinstall it, then use the synchronization function, which we will talk about below. But you still need to place the bird!
I also draw your attention to the fact that you need to delete your web browser while in account with admin rights. Otherwise, there will be “tails” in other accounts.
If Google Chrome is not removed from your computer
Usually, after uninstalling a program, its folder remains with some content inside. The Chrome browser is no exception, which means you should get rid of this folder.
To go to the place where it was registered, click “Start” - “Run” and in the window that opens, enter (copy) the lines below:
For Windows XP: %USERPROFILE%\Local Settings\Application Data\Google
For Windows 7: %LOCALAPPDATA%\Google
Your Explorer window will open in front of us with the desired folder.
Google Chrome won't uninstall - last method
In it we will use an uninstaller that independently clears the computer of the presence of any program. This method It’s faster and automated, and it also cleans the registry. Of course, you can clean it manually, but I don’t advise inexperienced users to go there. There are several well-proven utilities, one of them is Revo Uninstaller.
This utility is designed to correctly uninstall software from the operating system. It makes it possible not only to get rid of programs using built-in tools, but also to clean the registry of entries and hard drives of folders and files that are associated with them. In addition, Revo Uninstaller allows you to view registry keys before erasing them, which reduces the risk of messing up your system.
The utility includes a simple startup manager and an intuitive interface. In addition, Revo has a panel for launching a number of Windows OS system utilities. I recommend downloading the program from the official website, I provided a link to it.
So, we downloaded the program and launched it, find the line with Google Chrome and click the “Delete” button.

As soon as you click the “Delete” button, a window will pop up asking you to select one of four options How to completely remove Google Chrome from your computer. I advise you to choose the fourth option - Advanced, to completely remove google chrome, including temp files and registry keys.

How to restore Google Chrome after deletion
By restoring the google chrome browser, people mean a variety of actions. Most often it comes to the return of data or accidentally closed tabs. In other cases, they involve eliminating bugs and problems in the operation of the program that arose due to viruses or malicious scripts. Well, in the last case, this is to return the data after reinstalling the web browser.
Google Chrome Sync
Since we talked above about removing Google Chrome from a computer, now we will talk about how to restore personal data in Google Chrome. To do this, we will use the server synchronization function.
The idea of the service is very simple and logical - after logging into the system, you save all your settings on the Google server. When you reinstall, the data from the server will be automatically downloaded to the PC, thanks to which the functionality and appearance browser.
To use the service, you need to log into Chrome, then go to “Settings” - “Advanced sync setting”.
Place the birds opposite the fields that you want to restore in the future and click “Ok”.

Now, your browser is not afraid of viruses or unplanned reinstallation - you can always restore Google Chrome automatically and return all lost data.
The Google Chrome browser is one of the most popular means for surfing among Internet users. World Wide Web. However, if the web browser is damaged due to a virus, installation is too large quantity add-ons and extensions, as well as when using the application on low-power computers, the question may arise of how to completely remove Google Chrome from your computer (including all its components and plugins). There is nothing particularly complicated here, but there are a few important points to consider when uninstalling.
How to completely remove Google Chrome from your computer: what do you need to know about uninstallation?
Before proceeding with uninstallation, you need to clearly understand that not only the web browser itself, but also extensions (add-ons) and browsing history can be removed.
Therefore, when understanding the question of how to completely remove Google Chrome from your computer, you should think about these things. Before starting the process, you first need to go to your browser and completely clear your browsing history on the Internet, delete cache and cookies, selecting as the period all the time from the very beginning of work.
After this, you should use the standard Task Manager, which is called by the three-key combination (Del + Alt + Ctrl) or the taskmgr command in the Run console (Win + R). In it you need to find all processes related to Google Chrome (this can be done by sorting processes by publisher), and then forcefully terminate them.
How to completely remove the Google Chrome browser from your computer: standard method
Now you can proceed directly to uninstallation. The most primitive solution to the question of how to completely remove the Google Chrome browser and all its components is to use a method standard for all Windows systems.

First, call up the “Control Panel” (the easiest way to do this is by using the control command in the “Run” menu), after which you use the programs and components section, in which you should find the name of the application you are looking for and additional components, if any, and perform the uninstallation procedure, after which It is advisable to completely reboot the system.
Finding residual files and folders
Unfortunately, Chrome's own uninstaller and standard uninstaller Windows programs Absolutely all components associated with the browser are not removed, and even after a reboot, a huge amount of unnecessary garbage remains in the system, which will continue to hang as ballast.

If you look at the question regarding how to completely remove the Google Chrome browser from your computer, a little more broadly, you will have to look for residual objects manually. First of all, in the folder designated by the user name, you need to find the AppData directory and go to the Local directory, where the Google folder with all its contents is to be deleted. The initial directory is hidden, so you must first enable the display of objects with such attributes in the Explorer view menu.
You can also use a relative path by marking the path to the destination folder with a percent symbol in the search bar or Run menu.
Removing registry keys
However, when deciding how to completely remove Google Chrome from your computer, you should also pay attention to residual system registry entries. They will also have to be searched for and deleted manually.

You can enter the editor using the regedit command, entered in the Run console. Next, you need to search by name (Google) and delete all found elements. But you can also find them in manual mode. There are several folders in the registry in which all the keys are registered:
- branch HKCR - ChromeHTML directory;
- branches HKLM and HKCU - Google folders.
Using third-party removal programs
As you can see, the above method may seem quite complicated and time-consuming for the average user. Therefore, in solving the problem of how to completely remove Google Chrome from a computer without using manual mode, it is better to give preference to specialized programs like iObit Uninstaller or its analogue Revo Uninstaller.

In such applications, deletion is carried out in several stages. First, a restore point is created (if such an option is enabled), then a standard uninstaller is triggered for the component being removed, after which an in-depth analysis of the system is performed for the presence of residual objects, including folders, files, and registry keys. All this needs to be deleted, but it is advisable to also use the file destruction process. Only in this case can you be sure that the browser with all its plugins will be uninstalled entirely. Once the process is complete, there is no need to even reboot the system.
By the way, in the process of in-depth analysis, some additional browser components (add-ons, plugins, extensions, etc.) are identified. And you won’t have to uninstall them manually.
It remains to be noted that it is the use of uninstaller programs that ensures a 100% successful removal of any program, takes less time and saves effort, especially since some users do not want to edit the registry, since if a key or group of entries is accidentally deleted, it will be impossible to cancel the operation. And this can only lead to the whole system being completely inoperable.
Digressing from the topic, we can also advise you to initially save your browser bookmarks, which may be needed later. further work, through the function of exporting the list to an HTML file, from which you can then import it in any other similar application.
Bottom line
If we draw a line with all of the above, we can see that removing “Chrome” cannot be called too difficult. The main question is only which method will be used. But, as you can already see, the described technique is perfect for uninstalling any other software. Special programs They are also good because they allow you to search for applications, even if they are not in the list of programs. Finally, they provide a Forced Uninstall function if for some reason standard option does not work or the uninstallation is not complete.
How to remove Chrome.
If you're tired of the browser or it's starting to run slowly, it might make sense to uninstall it and reinstall it. To remove Google Chrome, you need to follow a few simple steps.
Do not uninstall the program by erasing the shortcut. It won't help. You need to remove Google Chrome strictly according to the rules - through the control panel.
We have instructions for Windows, Mac and Linux!
Instructions for Windows.
Open your computer's control panel via the Start button. Then look for the "Add/Remove Programs" link or something similar. The fact is that on different operating systems the name of this item may be slightly different.
After clicking this link you will have a list of all installed programs. Typically, it is sorted alphabetically. Find Google Chrome in this list and right-click on the name. Then click the "Delete" link. Within a few seconds the program will be completely removed from your computer.

Alternative option (manual).
There are often cases when, due to a damaged operating system or some kind of failure, a program may not be on the list. In such situations, you will have to delete it manually.
- Click START.
- In the search window, enter the command:
%LOCALAPPDATA%\Google (for Windows 7) or %USERPROFILE%\Local Settings\Application Data\Google(for XP).
Just copy what's selected and paste it into the window. - Press ENTER.
- A folder with the program will appear. Remove it manually. A screenshot will help you.

For Mac:
- Open the browser folder.
- Grab the program icon with your mouse and drag it to the Trash in the Dock.
P.S. if the browser is installed in the Applications folder, then to uninstall you will need administrator rights. By default, they are initially so. But, if several users have access to your MacBook at once, you will have to log in as an administrator.
For Linux:
- Open Synaptic Package Manager.
Just in case, here is the full path to this folder: Applications - Debian - Applications - System - Package Management - Synaptic Package Manager. - In the list that opens, find Chrome and check the box next to the name.
- Select "Mark for complete removal."
In this case, the program is completely uninstalled and the configuration is completely erased. This should only be done if you want to completely remove everything without leaving any traces or settings. - Click on "Apply".
- Select Chrome from the list again.
- Click "Apply".