Lekcije u programu autoplay 8. Izveštaj „Korišćenje mogućnosti programa AUTOPLAY MEDIA STUDIO za kreiranje elektronskih publikacija u obrazovne svrhe. Kreiranje dugmadi u uređivaču dugmadi
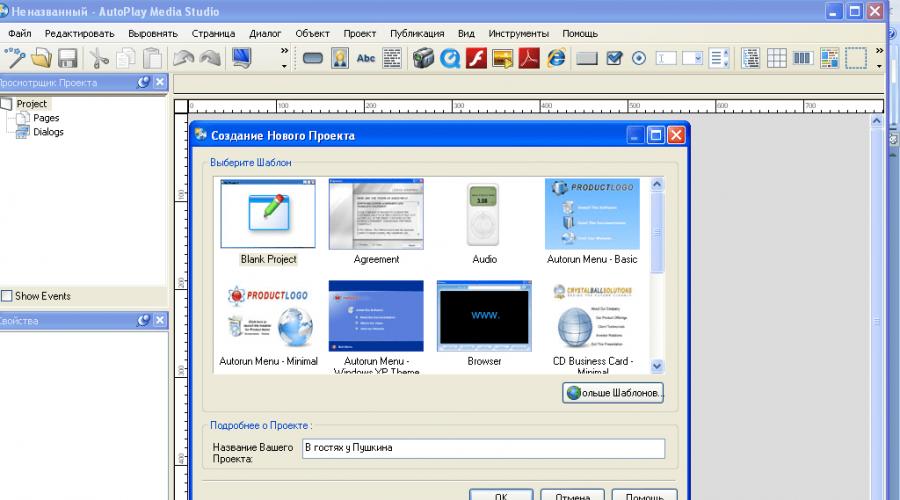
Preuzmite video i izrežite mp3 - mi olakšavamo!
Naša web stranica je odličan alat za zabavu i opuštanje! Uvijek možete pogledati i preuzeti online video zapise, smiješne videozapise, video zapise skrivena kamera, igrani filmovi, dokumentarci, amaterski i kućni video, muzički spotovi, video snimci o fudbalu, sportu, nesrećama i katastrofama, humor, muzika, crtani filmovi, anime, TV serije i mnogi drugi spotovi su potpuno besplatni i bez registracije. Pretvorite ovaj video u mp3 i druge formate: mp3, aac, m4a, ogg, wma, mp4, 3gp, avi, flv, mpg i wmv. Online Radio je izbor radio stanica po zemlji, stilu i kvaliteti. Online vicevi su popularni vicevi koje možete birati prema stilu. Rezanje mp3 u melodije zvona na mreži. Konverter video zapisa u mp3 i druge formate. Online televizija - ovo su popularni TV kanali koje možete izabrati. TV kanali se emituju potpuno besplatno u realnom vremenu - emituju se na mreži.
ODELJENJE ZA OBRAZOVANJE I NAUKU KEMEROVSKOG REGIJA
državni budžet obrazovna ustanova
prosjek stručno obrazovanje
"BELOVSKI TEHNIKA ŽELEZNIČKOG SAOBRAĆAJA"
Anisimova Tatjana Vladimirovna,
nastavnik
KORIŠĆENJE OSOBINA PROGRAMA
AUTOPLAY MEDIA STUDIO
ZA IZRADU ELEKTRONSKIH PUBLIKACIJA
U OBRAZOVNE SVRHE
GOVOR NA REGIONALNIM KONSULTACIJAMA
Belovo
2013
Dobar dan, drage kolege!
Kao epigraf svom govoru citiram riječi Plinija Starijeg: „Koliko se stvari smatralo nemogućim dok se nisu izvršile.”
Po mom mišljenju, ovo je vrlo zanimljiv softverski proizvod.
EOvo je program za vizualno kreiranje ljuski za pokretanje diska.
Pod ljuskom za automatsko pokretanje diska mislim na mali program sa skupom funkcija za pregled i rad sa sadržajem diska.
Naravno, ovo je preuska definicija mogućnosti.AutoPlay Media Studio . Koristeći ga, možete kreirati elektronske publikacije u obrazovne svrhe, CD\DVD vizit karte, prezentacije, jednostavne igrice, elektronske foto albume, kolekcije video fajlova sa lakim pregledom, jednostavne audio i/ili video plejere, male kataloge robe ili usluga, i tako dalje. I sve to praktično bez znanja programskih jezika. A ako imate vještine u radu s programskim jezicima, mogućnosti ovog programa značajno se povećavaju. INAutoPlay Media Studioprikupljeno veliki broj vizualni alati i postavke koje će vam omogućiti da kreirate programe „brzo i jednostavno“. Pogotovo ako koristite specijalizirane treće strane softver za kreiranje grafičkih, video, audio, animacija i drugih objekata.
Koje mogućnosti ovaj softverski proizvod pruža nama, nastavnicima?
Program već uključuje gotovi šabloni dizajnirati meni sa raznim dugmadima za pokretanje programa, reprodukciju zvukova, štampanje fajlova, otvaranje Internet sajtova.
Takođe možete jednostavno dizajnirati svoj projekat koristeći bilo koji sadržaj po vašem izboru - muziku, video, flash animaciju, tekst.
Aplikacija kreirana sa koristeći AutoPlay Media Studio, na završna fazaće biti predstavljen kao objektni model. Ovaj model se sastoji od grupe pojedinačnih stranica, slično kao što se implementira na Internet stranicama. Na ove stranice možete postaviti bilo koje objekte (grafiku, tekst, video, Flash, HTML, itd.).
Bilo kojem elementu projekta, bilo da se radi o objektu ili stranici, može se dodijeliti određena radnja. Program pruža stotine različitih akcija koje se mogu povezati s objektima.
Također možete proširiti mogućnosti AutoPlay Media Studio koristeći dodatni moduli– dodaci. Uz njihovu pomoć možete automatizirati neke od zadataka koje najčešće obavljate u programu. Na primjer, možete brzo kreirati i upravljati animiranim izbornicima, stablima direktorija i bazama podataka.
Mogućnost kreiranja prozora za automatsko pokretanje slobodnoj formi korištenjem prozirnih maski. Takva maska mogu biti grafičke datoteke u .jpg, .bmp, .png formatima.
Mogućnost snimanja CD-R (CD-RW) direktno iz programa. Završeni projekat se može predstaviti kao samoraspakujuća arhiva ili sačuvati kao zasebna fascikla na vašem čvrstom disku.
Ugrađena provjera pravopisa. Ova opcija radi sa objektima Label, Paragraph i Button. Puna verzija Program sadrži veliki broj plug-in rječnika, uz pomoć kojih AutoPlay Media Studio provjerava pravopis prilikom kucanja.
Možda mislitešta je AutoPlay Media Studiokao program za kreiranje prezentacija nije baš zgodan i previše složen (u poređenju sa već poznatim Microsoft PowerPointom). Ali to je samo zato što još niste počeli raditi s njom.
Naš plan rada za narednih 20 minuta je sljedeći:
Instaliranje i pokretanje programa na PC (Dodatak A. Prezentacija “Instaliranje Auto Play Studio Media 8”)
Kreiranje multimedijalnog projekta „Visiting A.S. Puškin" (Dodatak B. Upute korak po korak rad na izradi multimedijalnog projekta).
Spisak referenci i izvora
INDIGOROSE.com – Alati za razvoj softvera: [Elektronski izvor] /http:// www. indigorozu. com/ proizvodi/ autoplay- medija- studio/ video- tutoriali // . – 20 13 . – 15 oktobar.
ALEXIUS. com– detaljni pregledi programskih komponenti:[Elektronski izvor] / http:// Alexius. com/ autoplay- medija- studio // . – 20 13 . – 15 oktobar.
RULINKS.org – web stranica dostupnog softvera:[Elektronski izvor] /// http://rulinks.org . – 20 13 . – 15 oktobar.
Dodatak A
Prezentacija « Instalacija Auto Play Studio Media 8"
Dodatak B
Korak po korak upute za kreiranje multimedijalnog projekta
1. Pronađite prečicu programa na radnoj površiniAuto Play Studio Media 8 i pokrenite program za izvršenje.
2. U prozoru koji se otvori kliknite na dugme
3. U novom dijaloškom okviru odaberite predložakPrazno Projekt i na terenuNaziv vašeg projekta unesite imeVisiting Pushkin .
4.Pritisnite dugmeOK .
5. Desni klik na prazan prostor radno polje programa za pozivanje kontekstnog menija i odabir linijeSvojstva
.

6. U dijalogu Svojstva straniceSvojstva
:
Stranica
1
u sekcijiStranica
na terenuIme
enterDom
.

7.U sekcijiPozadina označite polje, pritisnite dugmePregled Puškin 1. jpg projekatPuškin 1.jpg).
8. Uključite radio dugmePo stranici .
9.U sekcijiTranzicija na terenuEfekat Obriši .
10.PritisniteOK .
11.U reduMeni
kliknite na dugmeProjekt
. Iz padajućeg menija izaberite linijuPostavke
.

12.U prozoruProjekt Podešavanje instalirati u sekcijiGenerale kvačica pored riječiMobilni .
13.U sekcijiDimenzije postaviti širinu700 , visina500 .
14.U sekcijiStil postaviti radio dugmeStandard .
15.U sekcijiOpcije označite poljePrilagodi ikonu .
16.Pritisnite dugmePregled i odredite putanju do datotekeikone (6). ico (Moji dokumenti Za projekat Visiting Pushkin iconsicons (6).ico).
17. Ostavite sve ostale sekcije nepromijenjene, kliknite na dugmeOK .
18. Na traci sa alatkama izaberite alatABC
(
tooltipNew Label Object
).

19. Imate objekt na površini polja projektaNovo Label .
20. Kliknite desnim tasterom miša na nju i izaberite linijuSvojstva .
21. U dijaloškom okviru svojstava naljepnice koji se pojavljujeLabel Svojstva : Label 1 onprvo tabPostavke u sekcijiObjekat unesite tekstVisiting Pushkin .
22.Pritisnite dugmeFont
Font
font fontaGeorgia
, u odjeljkuStil
izaberitebold italic
, u odjeljkuVeličina
odaberite veličinu fonta36
, u odjeljkuEfekti
označite poljeSmoothed
, u odjeljkuScenario
izaberite sa listeĆirilica
. KlikniteOK
.

23.U sekcijiPoravnanje postaviti radio dugmeCentrirano , Orijentacija0 .
24.U sekcijiStanje cvijeća na listiNormalno set iz paleteCrveni Kada se pritisne izaberite iz paletePlava
25.Selectdrugo tabPostavke , gdje u odjeljkuIdentifikacija na terenuNaziv: Objekat unesite riječNaslov ; u sekcijiLokacija ne dirajte ništa; u sekcijiPovratne informacije na terenuClue : enterNaziv projekta , na listiKursor izaberiteArrow ; u sekcijiZvuci sa listeNa lebdenju izaberitebr , sa listeKada se pritisne izaberiteStandard (zapravo, možete odabrati bilo koji zvuk iz fonoteke tako što ćete izabrati liniju sa listeIzaberi a zatim pritiskom na dugmePregled ).
26.PresingOK . U budućnosti, oznaka se može pomerati po radnom polju kako želite i gde god želite.
27. Na traci sa alatkama izaberite alatNovi objekat Dugme
, i iz foldera koji se otvoriIzbor fajla
odaberite bilo koje dugme koje želite.
28.Pomerite objekat na radnom polju u donji desni ugao i pozovite kontekstni meni desnim klikom na njega. U kontekstnom meniju izaberite linijuSvojstva .
29. Na prvoj karticiPostavke prozoriDugme Svojstva : Dugme 1 u sekcijiObjekat na terenuTekst unesite tekstIdi posjeti .
30.Pritisnite dugmeFont
i u dijaloškom okviru izaberite sa liste u odjeljkuFont
font fontaGeorgia
, u odjeljkuStil
izaberitebold italic
, u odjeljkuVeličina
odaberite veličinu fonta18
, u odjeljkuEfekti
označite poljeSmoothed
, u odjeljkuScenario
izaberite sa listeĆirilica
. KlikniteOK
.

31.U sekcijiPoravnanje postaviti radio dugmeCentrirano , Orijentacija0 .
32.U sekcijiDržava cvećeNormalno set iz paleteŽuta (ili bilo koja boja koja je u kontrastu s glavnom pozadinom slike),Kada se pritisne izaberite iz paletePink (ili bilo koja boja koja je u kontrastu s glavnom pozadinom slike i drugačija od prethodnog izbora).
33.Selectdrugo tabPostavke , gdje u odjeljkuIdentifikacija na terenuNaziv: Objekat unesite riječDugme menija ; u sekcijiLokacija Clue : enterIdite na stranicu menija , na listiKursor izaberiteRuka ; u sekcijiZvuci sa listeNa lebdenju izaberitebr , sa listeKada se pritisne izaberiteStandard .
34. Odaberite karticuBrza akcija
. U sekcijiKada
Objectis
Kliknuto
instaliratiOdabir akcije
sa listePokaži
Stranica
; u sekcijiSvojstva
izaberite sa listeStranica za prikaz
–
Sledeći
.

35.PritisniteOK .
36. Vrijeme je da dodate još jednu stranicu. Da biste to učinili, kliknite na dugme na traci menijaStranica i sa liste komandi izaberiteDodaj . Pred vama će se automatski otvoriti sljedeća stranicaStranica 1 , koji će u našem projektu služiti kao jelovnik našeg projekta.
37. Također ćemo dodijeliti svojstva ovoj stranici. Pozovite kontekstni meni desnog dugmeta na radnom polju stranice i izaberite linijuSvojstva .
38.Sljedeće u dijaloškom okviru svojstava straniceSvojstva : Stranica 1 u sekcijiStranica na terenuIme enterMeni .
39.U sekcijiPozadina označite poljePrimijenite prilagođene postavke , pritisnite dugmePregled i odredite putanju do datoteke slikePuškin 2. jpg (Moji dokumenti Za projekat Visiting Pushkin Korice projekatPuškin 2.jpg), uključite radio dugmePo stranici , u odjeljkuTranzicija na terenuEfekat izaberite sa padajuće listeObriši . KlikniteOK .
40. Sada podesimo dugmad za prelazak sa stranice menija na druge stranice projekta. Oni će sadržavati audio i medijski sadržaj, kao i dugme za povratak na stranicu menija.
41. Izaberite alat sa trake sa alatkamaNovi objekat Dugme
, odaberite bilo koje dugme koje želite i pozovite svojstva ovog objekta kroz kontekstni meni desne tipke miša.
42.Pomerite objekat na radnom polju u gornji lijevi ugao i pozovite kontekstni meni desnim klikom na njega. U kontekstnom meniju izaberite linijuSvojstva .
43. Na prvoj karticiPostavke prozoriDugme Svojstva : Dugme 1 u sekcijiObjekat na terenuTekst unesite tekstPriča o zlatnom petliću .
44.Pritisnite dugmeFont i u dijaloškom okviru izaberite sa liste u odjeljkuFont font fontaGeorgia , u odjeljkuStil izaberitebold italic , u odjeljkuVeličina odaberite veličinu fonta14 , u odjeljkuEfekti označite poljeSmoothed , u odjeljkuScenario izaberite sa listeĆirilica . KlikniteOK .
45.U sekcijiPoravnanje postaviti radio dugmelijevo , Shift lijevo postavljena vrijednost10 .
46.U sekcijiDržava cvećeNormalno set iz paleteTamno plava (ili bilo koja boja koja je u suprotnosti s pozadinom glavnog gumba),Kada se pritisne izaberite iz paleteSvijetlo zelena .
47.Selectdrugo tabPostavke , gdje u odjeljkuIdentifikacija na terenuNaziv: Objekat unesite riječDugme menija ; u sekcijiLokacija ne dirajte ništa; u odeljku Povratne informacije na terenuClue : enterIdi u bajku , na listiKursor izaberiteRuka ; u sekcijiZvuci sa listeNa lebdenju izaberitebr , sa listeKada se pritisne izaberiteStandard .
48. Odaberite karticuBrza akcija . U sekcijiKada Objectis Kliknuto instaliratiOdabir akcije sa listePokaži Stranica ; u sekcijiSvojstva izaberite sa listeStranica za prikaz – Sledeći (Za sada ćemo to ostaviti ovako, a zatim ga promijeniti ako je potrebno).
49.PritisniteOK .
50. Zatim pozovite kontekstni meni desnog dugmeta na već kreiranom i dizajniranom dugmetu, izaberite linijuDuplikat . Ovom operacijom dupliciramo dugme sa svim njegovim svojstvima. Zatim možete promijeniti neka svojstva duplikata dugmeta, ali za sada ćemo samo pozicionirati novo dugme ispod prethodno kreiranog. I to radimo još 3 puta. Sada se naš meni sastoji od 5 dugmadi.
51. Idite na svojstva svakog od njih jedan po jedan i na prvoj karticiPostavke promijenite tekst:
Na drugom dugmetu pišemoPriča o ribaru i ribi ;
na trećem -Tale of mrtva princeza ;
Četvrtog -Priča o caru Saltanu ;
petog -Priča o svešteniku i njegovom radniku Baldi .
52. Poravnajte objekte na radnom polju. Poželjno je da svi budu iste širine, dužine i visine, da se svi nalaze na istoj udaljenosti jedan od drugog i na istoj udaljenosti od lijeve ivice radnog polja prozora projekta. Za poravnanje jedan u odnosu na drugi, odaberite sve objekte i pritisnite dugmePoravnajte na traci menija i izaberite linijuPostavite okomito .
53. Sada je vrijeme da kreirate neke stranice projekta ispunjene kontekstom. Da biste to učinili, kliknite na dugme na traci menijaStranica i sa liste komandi izaberiteDodaj . Nova stranica će se otvoritiStranica 1 , koji će nas u našem projektu upoznati sa “Pričom o zlatnom petliću”.
54. Dodijelimo svojstva ovoj stranici. Pozovite kontekstni meni desnog dugmeta na radnom polju stranice i izaberite linijuSvojstva .
55.Sljedeće u dijaloškom okviru svojstava straniceSvojstva : Stranica 1 u sekcijiStranica na terenuIme enterPetao .
56.U sekcijiPozadina označite poljePrimijenite prilagođene postavke , pritisnite dugmePregled i odredite putanju do datoteke slike2. jpg (Moji dokumenti Za projekat Visiting Pushkin Korice projekat2.jpg), uključite radio dugmePo stranici , u odjeljkuTranzicija na terenuEfekat izaberite sa padajuće listeObriši . KlikniteOK .
57. Hajde sada da konfigurišemo dugmad za prelaz saPetao na stranice sa audio i medijskim sadržajem, kao i dugme za povratak na stranicu menija.
58. Na traci sa alatkama izaberite alatNova slika objekta mačka 3.jpg (na primjer, Moji dokumenti Za projekat Visiting Pushkin Dodatne slikemačka 3.jpg)
59. U svojstvima ovog objekta uradite ovo: izaberitedrugo
tabPostavke
, gdje u odjeljkuIdentifikacija
na terenuNaziv: Objekat
unesite riječPogledaj
; u sekcijiLokacija
ne dirajte ništa; u odeljku Povratne informacije na terenuClue
: enterGledaj crtani film
, na listiKursor
izaberiteRuka
; u sekcijiZvuci
sa listeNa lebdenju
izaberitebr
, sa listeKada se pritisne
izaberiteStandard
.

60. Odaberite karticuBrza akcija
. U sekcijiKada
Objectis
Kliknuto
instaliratiOdabir akcije
sa listePokaži
Stranica
; u sekcijiSvojstva
izaberite sa listeStranica za prikaz
–
Sledeći
(Za sada ćemo to ostaviti ovako, a zatim ga promijeniti ako je potrebno). KlikniteOK
.

61. Na traci sa alatkama ponovo izaberite alatNova slika objekta i izaberite željenu sliku u folderu, slikovni fajlmačka 1.jpg (Moji dokumenti Za projekat Visiting Pushkin Dodatne slikemačka 1.jpg)
62.U svojstvima ovog objekta uradite ovo: izaberitedrugo tabPostavke , gdje u odjeljkuIdentifikacija na terenuNaziv: Objekat unesite riječČitaj ; u sekcijiLokacija ne dirajte ništa; u odeljku Povratne informacije na terenuClue : enterPročitaj bajku , na listiKursor izaberiteRuka ; u sekcijiZvuci sa listeNa lebdenju izaberitebr , sa listeKada se pritisne izaberiteStandard .
63. Odaberite karticuBrza akcija . U sekcijiKada Objectis Kliknuto instaliratiOdabir akcije sa listeOtvori Dokument ; u sekcijiSvojstva na terenuDokument za otvaranje kliknite na dugme Pregledaj i izaberite datoteku dokumentaPriča o zlatnom petliću (Moji dokumenti Za projekat U poseti Puškinu Tekstovi pesama Priča o zlatnom petliću). U sekcijiNačin pokretanja neka radio dugme bude uključenoNorm . KlikniteOK .
64. Postavite dugme za povratak na stranicu menija. Na traci sa alatkama odaberite alatNovi objekat Dugme i odaberite bilo koje dugme koje želite.
65.Pomerite objekat na radnom polju u gornji desni ugao i pozovite kontekstni meni desnim klikom na njega. U kontekstnom meniju izaberite linijuSvojstva .
66. Onprvo tabPostavke prozori u sekcijiObjekat na terenuTekst unesite tekstNa meniju .
67.Pritisnite dugmeFont
i u dijaloškom okviru izaberite sa liste u odjeljkuFont
font fontaGeorgia
, u odjeljkuStil
izaberitebold italic
, u odjeljkuVeličina
odaberite veličinu fonta20
, u odjeljkuEfekti
označite poljeSmoothed
, u odjeljkuScenario
izaberite sa listeĆirilica
. KlikniteOK
.

68.U sekcijiPoravnanje postaviti radio dugmeCentrirano , Orijentacija0 .
69.U sekcijiDržava cvećeNormalno set iz paleteCrna (ili bilo koja boja koja je u kontrastu s glavnom pozadinom slike),Kada se pritisne izaberite iz paleteCrveni (ili bilo koja boja koja je u kontrastu s glavnom pozadinom slike i drugačija od prethodnog izbora).
70.Selectdrugo tabPostavke , gdje u odjeljkuIdentifikacija na terenuNaziv: Objekat unesite riječDugme za povratak na meni ; u sekcijiLokacija ne dirajte ništa; u odeljku Povratne informacije na terenuClue : enterIdite na stranicu menija , na listiKursor izaberiteRuka ; u sekcijiZvuci sa listeNa lebdenju izaberitebr , sa listeKada se pritisne izaberiteStandard .
71. Odaberite karticuBrza akcija . U sekcijiKada Objectis Kliknuto instaliratiOdabir akcije sa listePokaži Stranica ; u sekcijiSvojstva izaberite sa listeStranica za prikaz – Posebna stranica . U odeljku Ime stranice koji se pojavi izaberite Meni sa padajuće liste. KlikniteOK .
72. Kreirajmo novu stranicu projekta i nazovimo je Cockerel 1. U svojstvima stranice izaberite sliku Cockerel 3 kao pozadinu stranice.jpg.
73. Ubacit ćemo video sadržaj na ovu stranicu. Da biste to učinili, odaberite alat na traci s alatimaNovi Video Objekat .
AutoPlay Media Studio je moćan program za kreiranje CD/DVD menija za pokretanje. Ovaj program će kreirati sve potrebne datoteke za autorun i njegovu grafičku ljusku. Korisnik će samo morati da snimi gotov AutoPlay Media Studio 8.5 Rus projekat na CD/DVD. Program ima obilne mogućnosti i bogat skup alata za razvoj multimedijalnih projekata.
Novi AutoPlay Media Studio 2015 ne zahtijeva nikakva posebna znanja od korisnika i vrlo je lak za učenje, ima prijateljski i intuitivan interfejs. Aplikacija koju će AutoPlay Media Studio kreirati na kraju rada predstavljena je kao objektni model. Ovaj model se sastoji od grupe pojedinačnih stranica. Na ove stranice možete postaviti objekte koji mogu biti grafika, muzika, tekst, video, Flash, HTML i još mnogo toga. Bilo kojem elementu može se dodijeliti određena radnja. Na primjer, kada pređete kursorom miša preko slike, može se pojaviti tekst sa komentarima, kada kliknete na dugme „Pusti“, film će početi da se reprodukuje itd. Program možete koristiti ne samo za kreiranje datoteka za pokretanje, već i, na primjer, za razvoj interaktivnog obrazovnog softvera ili multimedijalnih prezentacija. Program pruža stotine različitih akcija koje se mogu povezati s objektima. Aplikacija AutoPlay Media Studio sadrži veliki broj gotovih šablona.

Promjene najnovija verzija AutoPlay Media Studio 8.5:
- Ažurirana podrška RTL objektne mreže u slučaju da je omogućena RTL opcija projekta;
- Ispravljena je greška kada je drugi opcioni argument "Window.Close" (akcija je bila pogrešna, potrebna za vrijeme izvođenja);
- Ispravljena greška u kojoj "Page.CreateObject" nije ispravno postavljao širinu ComboBox objekta;
- Ispravka greške: Ispravljeno nekoliko problema u "File.Copy" (radnja u kojoj opcija "AbortOnFail" ne radi ispravno i napredak se ne postupa ispravno nakon greške;
- Sada xButton objekat obraća pažnju na projekat globalnog RTL parametra;
- Popravljen je problem u kojem je unos objekta "ReadOrder" pogrešno protumačen kao booleova vrijednost akcija "getProperties" i "setProperties";
- Popravljen je problem gdje se datoteka izgleda dijaloškog okvira koja se odnosi na implementacije projekta referencira korištenjem UNC putanje;
- Dodani novi šabloni;
- Sada je moguće snimati CD/DVD pod Windows 7, 8, 10;
- IN nova verzija AutoPlay Media Studio je takođe dostupan velika biblioteka gotovi objekti - Galerija profesionalnog sadržaja. Sve vrste dugmadi, zvukova, ikona, maski i drugih objekata korisnik može koristiti u projektima koje kreira. Osim toga, svakog mjeseca na službenoj web stranici programa objavljuje se paket dodataka - mediapack. Sadrži gotove teksture, opcije za dugmad menija i druge objekte za galeriju profesionalnog sadržaja.
Karakteristike RePack verzije:
Opće informacije:
Tip: instalacija | raspakivanje
Jezici: RU | EN
Tretman: obavljen.
Izrezano: referenca.
Ključevi komandna linija:
Tiha instalacija: /V
Tiho raspakivanje: /V /P
Nemojte kreirati prečicu na radnoj površini: /ND
Nemojte kreirati prečicu u meniju Start: /NS
Zakačite prečicu na traku zadataka: /T
Zakačite prečicu na Start meni: /S
Jezik interfejsa - ruski: podrazumevano
Jezik interfejsa - engleski: /E
Odaberite lokaciju instalacije: /D=Putanja
Ključ /D=Putanja bi trebala biti navedena kao najnovija
Kreirajte objekat Drvo (Drvo Skripta OnOdaberite(slika ispod).

SNodeIndex = Tree.GetSelectedNode("Tree1"); if sNodeIndex == "1.1.1" onda Tree_name = "primer1" elseif sNodeIndex == "1.1.2" zatim Tree_name = "primer2" elseif sNodeIndex == "1.2.1" onda Tree_name = "primer3" elseif sNodeIndex == " 1.2.2" zatim Tree_name = "primer4" end
Varijabla "Tree_name" i njena vrijednost "primer" ne moraju biti upravo to.
Kreirajte objekat Dugme (Dugme). U svojstvima ovog objekta na kartici Skripta postavite kod ispod na karticu OnKliknite.
Ako je Tree_name == "primer1" onda Image.SetVisible("Image2", true); elseif Tree_name == "primer2" zatim Paragraph.SetText("Paragraph1", "Autoplay media studio 8.2 lessons"); elseif Tree_name == "primer3" zatim Image.SetVisible("Image2", false); elseif Tree_name == "primer4" zatim Page.Jump("Page2"); kraj
Imajte na umu da varijabla "Tree_name" i njena vrijednost "primer" za objekat Drvo (Drvo) mora odgovarati varijabli i vrijednosti objekta Dugme (Dugme).
Red "if Tree_name == "primer1" onda Image.SetVisible("Image2", true);" označava da ako je odabrana prva stavka u objektu stabla, tada je klikom na dugme potrebno objekt učiniti vidljivim Slika (Slika). Red "elseif Tree_name == "primer2" zatim Paragraph.SetText("Paragraph1", "Autoplay media studio 8.2 lessons");" označava da kada se izabere druga stavka u objektu stabla, tada je klikom na dugme potrebno zamijeniti tekst u objektu Paragraf (stav) na tekst “Lekcije Autoplay media studio 8.2”. I tako dalje. Možete postaviti bilo koju radnju na bilo koji objekt.
Kako umetnuti muziku u Autoplay media studio 8?
Možete umetnuti zvuk kao pozadinu. Da biste to učinili u meniju Projekt odaberite stavku Audio i dodajte audio fajl(e) koje želite da reprodukujete kada pokrenete program (slika ispod). Malo više o objektu Audio (Audio) Možete pročitati u članku “AutoPlay Media Studio Review (5. dio). Program za kreiranje startup shell."

Možete postaviti dugme koje će, kada se klikne, reproducirati pjesmu koju odredite. Da biste to učinili, postavite predmet Dugme (Dugme) i u svojstvima ovog objekta na kartici Skripta postavite kod ispod na karticu OnKliknite.
Audio.Play(CHANNEL_NARRATION);
Idite na karticu sa svojstvima stranice Skripta postavite kod ispod na karticu Onpreload.
Audio.Load(CHANNEL_NARRATION, "AutoPlay\\Audio\\Sash - Adilante.mp3", false, false);
Kanal “CHANNEL_NARRATION” u kodu stranice mora odgovarati kanalu u kodu dugmeta. “AutoPlay\\Audio\\Sash - Adilante.mp3” je putanja do datoteke koju treba reproducirati.
Postoji mnogo opcija za umetanje muzike u Autoplay Media Studio. Možete postaviti i dodatak MediaPlayer, a za dugme, objekat Dugme, postavite sljedeći kod:
MediaPlayer.Load("Plugin1", "AutoPlay\\Audio\\Sash - Adilante.mp3");
Na kraju ovog članka možete preuzeti projekat Autoplay media studio 8.2 sa implementacijom ove lekcije.
Odgovori na pitanja o Autoplay media studiju
U nastavku su kratki odgovori na brojna pitanja koja zanimaju korisnike stranice.
„Da li je moguće, koristeći ovaj divan program, snimiti DVD diskove za obične plejere kako bi gledali video zapise na svom kućnom TV-u?“ By uglavnom - Ne. Autoplay media studio kreira programe sa EXE ekstenzijom. Ovu vrstu datoteke ne podržavaju obični DVD plejeri. Možete pokušati kreirati projekat Autoplay media studio i postaviti foldere “AUDIO_TS” i “VIDEO_TS” (filmovi) u korijenski direktorij projekta. Tada će se, možda, ispostaviti da će DVD plejer "vidjeti" i reproducirati sadržaj foldera "AUDIO_TS" i "VIDEO_TS", a u Windowsu će se pokrenuti EXE fajl
Vaš program.
„Hoće li program kreiran u AutoPlay Media Studio 8 raditi na Macintosh računarima? Ima li problema sa ovim?
Uglavnom, ne. Autoplay media studio kreira programe sa EXE ekstenzijom. Rješenje je instaliranje virtuelne mašine sa Windowsom u Mac OS. « “Kako izaći iz programa kroz dijaloški okvir? To jest - kreiran je dijaloški okvir sa tri dugmeta, od kojih je jedno - » izaći i isključiti kompjuter
. Kada kliknete na njega, dijalog se zatvara... ali program nastavlja da radi...". Skripta postavite kod ispod na karticu OnKliknite.
Kreirajte dugme u dijalogu. U svojstvima ovog objekta na kartici
Rezultat = DialogEx.Close(0); Skripta postavite kod ispod na karticu OnU svojstvima dijaloga na kartici.
Zatvori
Aplikacija.Izlaz(0);
„Prilikom dodavanja datoteke na dugme za radnju (funkcija otvaranja dokumenta), pojavljuje se greška „Dogodila se sljedeća greška pri provjeravanju valjanosti: Dokument za otvaranje nije pronađen“ Čini se da datoteka nije pronađena. Ali datoteka (prezentacija) se nalazi u fascikli projekta i normalno se otvara. Šta preporučate? Naziv datoteke je možda predugačak. Ili ga pokušajte preimenovati koristeći samo engleska slova
„Ubacujem „Novi PDF objekat“, postavljam putanju do PDF datoteke (datoteka sadrži tekst i hiperveze za otvaranje Internet stranice). Pokrenem program, tekst se prikazuje ispravno, ali kada kliknem na linkove, ništa se ne dešava.”
Probaj unutra Adobe instalacijeČitač u sekciji Trust Manager pritisnite dugme Promijenite postavke i u prozoru koji se pojavi izaberite Dozvolite PDF datotekama pristup svim web lokacijama.
„Da li je moguće napraviti tako da nakon završetka videa izgleda da izlazi iz režima preko celog ekrana i vraća se u meni? Kao, na primjer, na kupljenim DVD diskovi nakon završetka filma, vraća se na meni."
Probajte na kartici Skripta postavite kod ispod na karticu On Finish za video objekat.
Video.SetFullScreen("Video1", false);
“Prilikom pregleda nema grešaka. 1 upozorenje. Šta ovo znači? Upozorenja se prikazuju u slučajevima kada postoje greške koje nisu kritične za kreiranje programa. Na primjer, neka slika se proteže izvan rubova prozora programa. Ovo ne bi trebalo da ometa vaš rad.
"Kako napraviti dugme koje minimizira program na traku zadataka?" U svojstvima ovog objekta Dugme na kartici Skripta postavite kod ispod na karticu OnKliknite.
Window.Minimize(Application.GetWndHandle());
„Reci mi kako da napravim prozor gotov projekat možete ga prevući po ekranu.” Na kartici postavki projekta Izgled omogućite opciju Pokretno.
“Zašto se pri odabiru dugmadi sličice ne prikazuju u prozoru Odaberite Datoteka?». U ovom prozoru promenite način prikaza, dugme Pogledi u desno gornji ugao, on Thumbnails.
“Kako organizirati preuzimanje datoteka kroz meni diska? One. Napravio sam meni diska i stavio natpis u jedan od odjeljaka. Trebam da kada kliknete na ovaj natpis, počne preuzimanje fajla (arhive) na računar korisnika, slično preuzimanju sa interneta.” U svojstvima oznake na kartici Quick Action izaberite View Website, na terenu Web stranica Unesite adresu datoteke koju želite preuzeti.
Često postavljana pitanja na web stranici Indigorose
Pogledajmo neka često postavljana pitanja s web stranice programera.
Kome treba Autoplay media studio? Svako ko želi da kreira sopstveni softverski proizvod. Nije važno da li želite da kreirate meni za automatsko pokretanje za CD-ROM/DVD-ROM/BLU-RAY diskove, distribuirate dokumente, PowerPoint prezentacije, Acrobat PDF datoteke ili želite da kreirate punopravnu multimedijalnu aplikaciju.
Šta možete učiniti sa Autoplay media studio 8.2? Vrlo jednostavno možete napraviti vrlo profesionalnu softver. U principu, programi poput Autoplay media studio imaju za cilj kreiranje menija za automatsko pokretanje diska. Ali integracija sa razne vrste datoteke, kao što su slika, zvuk, video, tekst i flash, omogućava vam da značajno proširite mogućnosti programa. Milioni korisnika širom svijeta vjeruju AutoPlay Media Studio-u i kreiraju projekte u ovom programu kao što su: razvoj multimedijalnih autorskih aplikacija, CBT (Computer Based Training) ili obrazovnih aplikacija, automatsko pokretanje menija za CD-ROM/DVD-ROM/BLU-RAY diskove , interaktivne marketinške prezentacije, CD vizit karte, igrice i još mnogo toga.
Koliko je lako naučiti koristiti ovaj program? Autoplay media studio oduvijek se odlikovao jasnim vizuelnim interfejsom. Olakšava dodavanje objekata (slike, video zapise, dugmad, tekst, itd.) vašem projektu i njihovo postavljanje tamo gdje je potrebno pomoću vodiča, alata za poravnanje i „slojeva“. Čim završite razvoj interfejsa vašeg budućeg programa, možete ga dati pojedinačni elementi reakcija (akcija) na pritisak, pokazivanje i tako dalje. Ove radnje uključuju: otvaranje PDF fajl, puštanje video zapisa, otvaranje web stranice u pretraživaču i još mnogo toga. Čarobnjak za radnje vam omogućava da prilagodite radnju odabirom između preko 865 ugrađenih funkcija. Autoplay media studio je moćan kao Visual Basic, Delphi, Java ili C++, ali je mnogo lakši za učenje i postizanje rezultata.
Da li Autoplay Media Studio ima alate za vizuelni razvoj (WYSIWYG interfejs)? Da. Cijeli proces razvoja softverskog proizvoda može se odvijati u vizualnom načinu. Odnosno, da biste postavili dugme na programsku stranicu, potrebno je samo da ga prevučete sa trake sa alatkama na stranicu. Opća ideja je da ono što vidite kada razvijate svoju aplikaciju je ono što će vidjeti korisnici vaše aplikacije.
Autoplaymedijastudiomože snimatiDVDIBlu- Raydiskovi? Da.
podržava Adobe Flash? Da. Možete umetnuti flash objekat unutar vaše aplikacije (programa).
Koje video formate podržava Autoplay Media Studio? Windows Media Video (WMV), AVI, MPEG i bilo koji video koji podržava QuickTime.
Koje formate slika podržava Autoplay Media Studio? BMP, JPG, GIF, PNG, PSD i TIF.
Koje audio formate podržava Autoplay Media Studio? OGG, WAV, MP3 i bilo koji audio koji podržava QuickTime.
Na kojoj operativni sistemi da li će programi kreirani u Autoplay media studiju 8.2 raditi? Microsoft Windows 2000, Windows Server 2003, Windows XP, Windows Vista, Windows 7, Windows Server 2008, Windows Server 2012, Windows 8 i Windows 8.1 (x32, x64).
Trebate li biti programer da biste koristili Autoplay Media Studio? br. Ovo nije neophodno. Cijeli proces kreiranja programa je u potpunosti vizualiziran. Ali da biste proširili mogućnosti, možda će vam trebati poznavanje programskog jezika.
Mogu li kreirati web stranice pomoću ovog programa? br.
Postoje li šabloni za kreiranje programa? Da. Uključeni su u Autoplay media studio.
Koliko vremena je potrebno za kreiranje programa? Potpuno funkcionalan program može se kreirati za nekoliko minuta, na primjer, na osnovu šablona. Sve zavisi šta tačno želite da radite. Ali, u svakom slučaju, razvoj softverskog proizvoda slične složenosti u Autoplay media studiu biće brži nego u Visual C++, Delphi ili Visual Basic. Takođe bih dodao da, pod uslovom da imate dovoljno znanja o programu, 60-80% vremena trošite na kreiranje sadržaja (video, audio, tekst, slike itd.) i razvoj dizajna (rad u rasteru ili vektorski uređivač). Takođe treba uzeti u obzir da dizajn (ideja) softverskog proizvoda može trajati veoma dugo u odnosu na razvoj. U prosjeku mi treba oko 3-6 sati da napravim takve programe kontinuirani rad pod uslovom da je sav sadržaj već spreman i da postoji plan šta tačno želim da radim. Ovo vrijeme uključuje razvoj dizajna u Photoshopu (ili Illustratoru), direktno kreiranje prve verzije programa u Autoplay media studo 8.2 i nekoliko ciklusa testiranja-ispravke/izmjena kreiranog programa.
Ko već koristi Autoplay media studo? Ovaj softverski proizvod koriste svi, od individualnih programera do velikih kompanija.
Trebam li platiti programe koje kreiram? br. Nakon kupovine licence za Autoplay media studo, ne morate platiti ništa drugo.
Da li je moguće distribuirati kreirane programe putem email? Da. Autoplay media studo može izvesti program koji ste kreirali u samoraspakujuću arhivu. Možete ga priložiti kao prilog pismu. Ako je datoteka prevelika, možete je učitati pohrana u oblaku i e-poštom link za preuzimanje.
Da li Autoplay Media Studio prepoznaje klikove mišem i pokrete? Da. Detektira levi i desni klik miša, pomeranje, usmeravanje kursora preko objekta i gubljenje fokusa kursora sa objekta. Možete dodijeliti reakciju na sve ove radnje. Možete dodijeliti reakciju programa čak i kada korisnik jednostavno pomjeri miš.
Može li AutoPlay Media Studio čitati i pisati vrijednosti registra i XML datoteke? Da. Osim toga, moguće je utvrditi da li račun korisnik u čije ime se pokreće program koji ste kreirali, sa pravom čitanja i pisanja u registar.
Da li je moguće dodati svoje podatke u svojstva izvršne datoteke kreiranog programa? Da. Nešto više o tome možete pročitati u članku “AutoPlay Media Studio Review (5. dio). Program za kreiranje startup shell."
Nadam se da će vam Autoplay media studio 8 lekcija biti od koristi. U budućnosti planiramo odabir materijala za pisanje narednih dijelova lekcija, uključujući i one na osnovu vaših pitanja u komentarima i ličnim porukama na stranici.
Zdravo dragi prijatelji. Danas ćemo govoriti o programu AutoPlay Media Studio, koji vam omogućava da kreirate lijepe i funkcionalne menije za video kurseve. Ovo nije jedina svrha ovog programa, ali ćemo se posebno osvrnuti na kreiranje menija za video kurs.
Koristio sam AutoPlay Media Studio da kreiram meni za svoj kurs.
Pomoću programa možete kreirati funkcionalne menije koji će izgledati kao profesionalni programi.
Ovaj program je komercijalan i košta 295 dolara. Ali možete pokušati besplatna verzija ili preuzmite program na Internetu.
Jelovnik koji sam napravio za svoj kurs je na kraju imao dvije stranice:
Kreiranje novog projekta i njegovo postavljanje.
Nakon što preuzmete i instalirate program, pokrenite ga. Prvi korak će od vas tražiti da kreirate, otvorite i vratite projekat.
Kliknite na karticu "Kreiraj novi projekat."


Nakon kreiranja projekta potrebno je izvršiti početne postavke. Odnosno, podesite veličinu iskačućeg prozora, odaberite ikonu i stil. Da biste to učinili, kliknite desnom tipkom miša pored radni prostor projekt i odaberite stavku "Postavke".

U dijaloškom okviru koji se otvori odaberite opcije veličine i stila koje su vam potrebne za vaš meni. To se može učiniti pomoću lista ili ručnim postavljanjem vrijednosti.

Stvaranje i osnovna podešavanja projekti su gotovi. Pređimo na podešavanje samog prozora menija.
Postavljanje prozora iskačućeg menija.
Sada morate izvršiti podešavanja za prozor menija. I prije svega, dodajte pozadinu i dodijelite naslov stranici. Pripremite sliku unaprijed u Photoshopu ili je preuzmite s interneta. Možete se obratiti freelancerima, naravno, ne besplatno.
Da biste to uradili, kliknite desnim tasterom miša na oblast prozora i izaberite stavku menija "tinkture".

Po potrebi možete izvršiti dodatna podešavanja. Ovisno o stilu prozora, ako ga promijenite, možda ćete morati dodati kontrole prozora. Odnosno, dugmad za zatvaranje i odlazak na glavnu stranicu.

Dodavanje stavki menija i prilagođavanje radnji.
Kada se doda pozadinska slika, možete početi ispunjavati stavke menija.
Za to možete koristiti dugmad, tekst ili slike. I ispod njih priložite linkove na fajlove video tutorijala, dodatni materijali i tako dalje.
Dakle, na alatnoj traci odaberite alat « etiketa" i kreirajte natpis unutar menija.

Kada se natpis doda, možete nastaviti sa njegovom konfiguracijom. Da biste to učinili, dvaput kliknite lijevom tipkom miša na natpis. U prozoru koji se otvori nalazi se nekoliko oznaka koje je potrebno popuniti.
Prva kartica je “Postavke”. Ovdje trebate unijeti naziv natpisa i odabrati boje.

Druga kartica je “Svojstva”. Ovdje dodjeljujete naziv objekta, veličinu (ako je potrebno), tekst opisa alata i svojstva kursora.

Treća kartica je “Brza radnja”. Ova kartica vam omogućava da konfigurišete radnju koja će se desiti kada kliknete na vezu. To može biti otvaranje dokumenta, pokretanje video zapisa, praćenje veze i tako dalje.
U našem slučaju odaberite start video « Igrajmultimedija". Zatim odaberite video datoteku i kliknite na “OK”.

Ostale stavke menija kreirane su po istom principu. Samo vi možete koristiti dugmad ili slike za njih. Sve ovisi o vašim potrebama dizajna.
Alati programa su ogromni i po želji možete kreirati vrlo funkcionalan meni.
Objavljivanje menija video kursa.
Nakon što ste kreirali i konfigurisali sve elemente menija, potrebno je da ih sačuvate u gotovom formatu sa datotekom za automatsko pokretanje.
Da biste to učinili, kliknite na dugme diska na traci sa alatkama "prikupiti", i slijedite upute čarobnjaka za sklapanje.
Gdje ćete morati odabrati opciju izgradnje, odrediti lokaciju pohrane, naziv datoteke koja će se pokrenuti i kliknite na dugme "montaža".

Kada se montaža završi, dobićete gotov kurs sa interaktivnim menijem. Sada možete pokrenuti ovaj kurs na bilo kom računaru i završiti obuku. Ali, da biste počeli prodavati kurs, morate proći još nekoliko koraka od opšti algoritam kreiranje video kurseva.
Prijatelji, to je sve za danas. I sljedeće sedmice ćemo razgovarati o povezivanju kao partnerima. Nakon toga ću objaviti cijelu.
Želim ti puno sreće! Vidimo se u novim video tutorijalima i člancima.
Srdačan pozdrav, Maxim Zaitsev.