Daljinski pristup i daljinsko upravljanje. Daljinsko upravljanje računarom
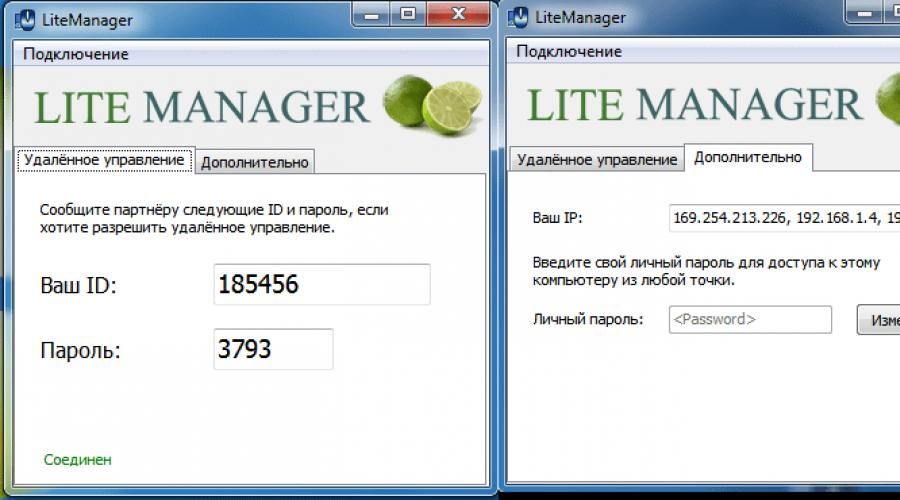
Besplatni programi za daljinsko upravljanje računarima
- administracija servera,
- mrežne tehnologije,
- Administracija sistema
Programi za daljinsko upravljanje računarom omogućavaju vam da daljinski kontrolišete drugi računar preko Interneta ili na lokalnoj mreži. Ovo je zgodno kada trebate pomoći ne baš iskusnom korisniku, na primjer, rođaku ili prijatelju koji je slabo upućen u računar, da nešto uradi na njemu, a da ne napušta udobnu fotelju i ne troši živce i vrijeme na telefonske razgovore. Takođe je zgodno koristiti takve programe za daljinski rad, na primjer, od kuće za povezivanje sa kancelarijom i obrnuto - za pristup svom kućnom računaru, za sistemsku administraciju čitave flote računara i servera.
Provest ćemo komparativnu analizu programa daljinskog upravljanja, istaknuti njihove prednosti i nedostatke.
teamviewer
Jedan od najpopularnijih programa za daljinski pristup, može se brzo preuzeti i instalirati ili pokrenuti odmah, bez instalacije, čak i neiskusan korisnik može se nositi s njim. Kada se pokrene, program prikazuje prozor sa ID-om i lozinkom za pristup ovom računaru, a TeamViewer vam omogućava da se povežete sa drugim računarom postavljanjem njegovog ID-a i lozinke.Prednosti:
Program ima nekoliko osnovnih načina rada, kao što su daljinsko upravljanje, prijenos datoteka, ćaskanje i dijeljenje radne površine. Program vam omogućava da konfigurišete danonoćni pristup vašem računaru, biće zgodan za administraciju sistema. Brzina rada je sasvim pristojna, postoje verzije za sve mobilne platforme, za razne operativne sisteme, što je veoma drago. Jednostavan i razumljiv interfejs plus niz dodatnih uslužnih programa za proširenje funkcionalnosti programa biće korisni za usluge daljinske podrške.
Nedostaci:
Iako je program besplatan, ali samo za nekomercijalnu upotrebu, a kada se s njim radi duže od 5 minuta, pojavljuju se brojne poteškoće, na primjer, TV može blokirati sesiju udaljene veze, prepoznajući je kao komercijalnu upotrebu. Za daljinski pristup 24 sata dnevno ili administraciju više računara, računarske mreže, moraćete da platite dodatne programske module. Cijena programa je visoka.
Ishod:
Ovaj program je idealan za jednokratnu daljinsku vezu ili ga koristite u kratkim vremenskim periodima. Pogodan je za korištenje sa mobilnih platformi, ali ne i za administraciju velikog broja računara. Za dodatne module ćete morati dodatno platiti.
LiteManager
Jednostavan, ali po svojim mogućnostima prilično moćan program, sastoji se iz dva dijela, prvi je Server koji treba instalirati ili pokrenuti na udaljenom računaru i Viewer koji vam omogućava da kontrolišete drugi računar. Za rad, program zahtijeva malo više vještina i iskustva od menadžera, iako je rad sa serverom čak i lakši nego u TeamVieweru, server se može instalirati jednom i nisu potrebne više radnje od korisnika, ID će uvijek biti konstantan , možete ga čak i sami postaviti ručno, što je vrlo lako zapamtiti. LiteManager Free verzija je besplatna za ličnu i komercijalnu upotrebu.
Prednosti:
Pored glavnih načina daljinskog pristupa: daljinsko upravljanje, prijenos datoteka, ćaskanje, upravitelj zadataka, uređivač registra, program također ima jedinstvene funkcije, na primjer: inventar, snimanje ekrana, daljinska instalacija. Program je besplatan za korišćenje na 30 računara, može se koristiti za danonoćni pristup bez ikakvih dodatnih modula. Nema ograničenja u radnom vremenu. Moguće je podesiti vlastiti ID servera za postavljanje službe za podršku kompanije. Program nema nikakva ograničenja u vremenu rada i blokiranja.
Nedostaci:
Nema dovoljno klijenta za mobilne platforme ili druge sisteme, postoje ograničenja na 30 računara u besplatnoj verziji, za više administriranja potrebno je kupiti licencu. Neki specifični načini rada dostupni su samo u Pro verziji.
Ishod:
Program Litemanager je pogodan za pružanje daljinske podrške, za potpuno besplatno administriranje nekoliko desetina računara, za postavljanje vlastite usluge daljinske podrške. Cijena programa je najniža u svom segmentu i licenca nije vremenski ograničena.
Ammy admin
Program je u osnovi sličan TeamVieweru, ali jednostavnija opcija. Postoje samo osnovni načini rada - pregled i upravljanje, prijenos datoteka, ćaskanje. Program može raditi bez instalacije, besplatan za nekomercijalnu upotrebu.
Prednosti:
Jednostavan i lagan program, možete raditi i na Internetu i na lokalnoj mreži, ima minimalne postavke i ne zahtijeva posebne vještine i sposobnosti. U poređenju sa TeamViewerom, politika licenciranja je mekša.
Nedostaci:
Minimalne funkcije za daljinsko upravljanje, biće teško administrirati veliku flotu računara, uz dugotrajnu upotrebu, više od 15 sati mjesečno, sesija može biti ograničena ili blokirana, plaćena za komercijalnu upotrebu,
Ishod:
Ovaj program je prikladniji za jednokratno povezivanje s računalom i ne baš složene manipulacije, na primjer, kao pomoć neiskusnom korisniku u postavljanju računala.
RAdmin
Jedan od prvih programa za daljinsko upravljanje i poznat u svom krugu, nisam mogao a da ga ne spomenem, više namenjen sistemskoj administraciji, glavni akcenat je na bezbednosti. Program se sastoji od dvije komponente: servera i klijenta. Zahteva instalaciju, neiskusnom korisniku neće biti lako da to shvati, program je uglavnom dizajniran da radi po IP adresi, što nije baš zgodno za pružanje istih. podrška putem interneta. Program je plaćen, ali ima besplatan probni period.
Prednosti:
Program ima veliku brzinu, posebno u dobroj mreži, zahvaljujući desktop capture video drajveru, povećanu pouzdanost i sigurnost. Ugrađena Intel AMT tehnologija, koja vam omogućava da se povežete na BIOS udaljenog računara i konfigurišete ga. Implementirani su samo glavni načini rada - daljinsko upravljanje, prijenos datoteka, chat, itd.
Nedostaci:
Gotovo da ne postoji način rada bez IP adrese, tj. povezati se po ID-u. Ne postoji klijent za mobilne sisteme. Nema besplatne verzije, samo 30 dana probnog perioda. Za rad s programom potrebne su vještine iskusnog korisnika. Kada je video povezan, vozač može onemogućiti Aero grafičku ljusku, ponekad ekran treperi.
Ishod:
Program je prikladniji za administratore sistema za administraciju računara i servera na lokalnoj mreži. Da biste radili preko Interneta, možda ćete morati postaviti VPN tunel.
Ova lekcija će vam reći kako možete kontrolisati svoj računar iz daljine, odnosno kako brzo i jednostavno postaviti daljinski pristup.
Ne znate šta je daljinski pristup? Uvjeravam vas, daljinski pristup je tako korisna “stvar” koja će dobro doći svakom korisniku, a posebno početniku. A da bismo se u to uvjerili, hajde da shvatimo šta je to i kako to "uraditi" ...
Pojednostavljeno rečeno, daljinski pristup je rad sa računarom na daljinu, tj. mogućnost povezivanja putem interneta na tuđi računar (naravno uz dozvolu vlasnika) i upravljanje njime sa svog računara.
Zašto je ovo potrebno?
Na primjer, vaš prijatelj vas zamoli da pomognete u rješavanju nekog programa, ali vi ste previše lijeni da odete do njegove kuće, a nerealno je to učiniti preko telefona. Ili ovaj prijatelj uglavnom živi u drugom gradu (ili možda čak u drugoj zemlji). Šta učiniti u ovom slučaju? Naravno, bolje je „ući“ u njegov računar bez napuštanja kuće i pokazati kako program radi, dok će prijatelj pratiti sve vaše radnje na svom računaru.
Ili se sami nađete u situaciji da se računaru desi nešto neshvatljivo i da vam je potrebna pomoć stručnjaka. U ovom slučaju, umjesto da pozovete pomoćnika u svoj dom, jednostavno organizirate daljinski pristup svom računaru, nakon čega će stručnjak moći da "pogleda" u vaš računar čak i sa hiljadu kilometara udaljenosti.
Ako vam ovo zvuči kao bajka, onda ste u krivu! Zaista je stvaran i vrlo jednostavan za implementaciju. Stoga, bez gubljenja vremena, počnimo razumjeti kako to funkcionira u praksi.
Recimo da želimo postaviti udaljeni pristup između njih kompjuter № 1 i kompjuter№ 2 .
Složimo se da će se pod brojem 1 shvatiti glavni računar, tj. računar sa kojeg će se vršiti daljinski pristup. I pretpostavimo da sedimo za ovim kompjuterom.
A pod brojem 2 podrazumevaćemo računar čiji ćemo pristup biti dozvoljen, tj. kompjuter našeg klijenta (prijatelja).
Dakle, mi (sjedimo za kompjuterom #1) morat ćemo pristupiti kompjuteru #2, koji se može nalaziti bilo gdje u svijetu.
Cilj je jasan, pa sada krenimo sa povezivanjem korak po korak.
Za kreiranje udaljenog pristupa koristit ćemo poseban program tzv teamviewer.
Korak 1: Priprema računara #1
Preuzmite i instalirajte punu verziju TeamViewer-a na naš računar.
Za nekomercijalnu upotrebu, ovaj program se distribuira besplatno, pa slobodno preuzmite i nastavite sa instalacijom.
Na slikama ispod možete vidjeti koje sam postavke odabrao prilikom instalacije:








Korak 2: Priprema računara #2
Ovdje postoje dvije opcije:
a) Ako će se daljinski pristup koristiti SAMO u jednom pravcu (na ovaj računar), onda nije potrebno instalirati punu verziju TeamViewer-a na ovom računaru. Bit će dovoljno preuzeti mali TeamViewer QuickSupport klijentski modul, koji ne zahtijeva instalaciju (i administratorska prava). Preuzeto, kliknuto na preuzetu datoteku i već radi!
b) Ako se računar #2 ponekad koristi i kao glavni, onda morate instalirati punu verziju programa.
U ovoj lekciji ćemo razmotriti prvu opciju, tj. klijent ne mora ništa da instalira, samo treba da preuzmete TeamViewerQS.
Korak 3: Pokrenite program na računaru br. 1teamviewer

Korak 4: Klijent pokreće program TeamViewerQS na računaru #2

Kao što vidite, u prozoru koji se pojavljuje u klijentu nalaze se neki podaci koji su potrebni za konfiguraciju udaljenog pristupa, a to su ID i lozinka.
Korak 5: Klijent (računar #2) nas obavještava (računar #1)ID i lozinku koju mu je dao TeamViewerQS modul
Da biste to učinili, možete koristiti bilo koji raspoloživi način komunikacije (telefon, icq, skype, e-mail, itd.)
Korak 6: Unesite primljene podatke u računar br. 1
Prvo unesite ID u odgovarajuće polje:

Na primjer, ako želimo razmjenjivati datoteke, onda odaberite stavku Prijenos datoteka, a ako želimo prikazati rad nekog programa ili konfigurirati Windows, onda odaberite stavku Daljinski upravljač.
Nakon toga pritisnite dugme Povežite se sa partnerom.
U prozoru koji se pojavi unesite lozinku koju ste dobili od klijenta i kliknite na dugme Ulogovati se:

To je sve!!!
Ako smo sve uradili kako treba i nismo pogrešili prilikom unosa podataka, onda ćemo za par sekundi dobiti pristup računaru br.2.
Ako je odabran način pristupa Daljinski upravljač, tada će izgledati kao poseban prozor na našem ekranu, unutar kojeg će biti vidljivo sve što je trenutno prikazano na ekranu računara 2:

Imajte na umu da se prema zadanim postavkama slika radne površine računara #2 neće prikazati (biće crna).
Ako počnemo izvoditi bilo koju radnju u ovom prozoru (otvaranje foldera, kopiranje ili brisanje fajlova), tada će klijent moći da posmatra sve naše radnje na svom ekranu (i biće veoma iznenađen što se kursor miša pomera sam od sebe :)) .
Sa ovim pristupom, možemo kontrolisati računar #2, ali ne možemo kopirati datoteke između naših računara. Stoga, ako trebamo razmjenjivati fajlove, prilikom postavljanja veze (nakon unosa ID-a) moramo odabrati stavku Prijenos datoteka.
U ovom slučaju, nakon povezivanja, vidjet ćemo prozor sličan upravitelju datoteka:

Svi naši diskovi će biti prikazani sa leve strane u ovom prozoru, a diskovi udaljenog računara će biti prikazani na desnoj strani. Otvaranjem bilo kojeg diska ili foldera možemo kopirati potrebnu datoteku u mapu koja nam je potrebna.
Kao što vidite, program vam omogućava da postavite daljinski pristup čak i za početnika u samo nekoliko minuta i to bez dodatnih postavki. Pa, ako želite promijeniti bilo koje postavke u samom programu, to možete učiniti odabirom stavke menija Dodaci - Opcije.
Bilo bi sjajno sedeti za jednim računarom i otvarati fajlove na drugom, slušati muziku na trećem, ćaskati sa prijateljima na Skype-u na četvrtom i štampati dokumente na petom. Neko će reći: "Ovo je fantastično." A ja ću odgovoriti: "Ne, realnost!" Da biste podesili daljinski pristup računaru koji je proizvoljno udaljen od vas, potrebna vam je samo dozvola njegovog vlasnika i pristup internetu.
Daljinske veze se koriste veoma široko - za administriranje kompjuterskog parka kompanije, pomoć korisnicima, pristup fajlovima kada morate da radite na različitim mašinama. I veoma je zgodno. Danas ću govoriti o načinima upravljanja radnom površinom udaljenog računara pomoću operativnog sistema i tri programa nezavisnih proizvođača.
AeroAdmin
- vrlo jednostavan za korištenje program za daljinski pristup računaru, besplatan ne samo za ličnu, već i za komercijalnu upotrebu. Radi bez instalacije, odnosno može se pokrenuti sa fleš diskova i drugih prenosivih diskova. Kompatibilan sa Windows, Linux i Mac OS X operativnim sistemima.

Program podržava 2 načina uspostavljanja veze - IP adresom i ID-om - 9-cifrenim identifikatorom personalnog računara, kao i 3 načina povezivanja:
- Potpuna kontrola nad udaljenom mašinom.
- Samo prikaz radne površine.
- Samo upravitelj datoteka - prijenos datoteka.
AeroAdmin ima nekoliko jedinstvenih karakteristika. Jedan od njih je mail chat, koji počinje raditi prije uspostavljanja veze. Namijenjen je za razmjenu e-poruka između korisnika računara i udaljenog operatera, na primjer, sa zahtjevom za povezivanje i pomoć u rješavanju problema.
Prozor za ćaskanje se otvara pritiskom na dugme sa ikonom koverte (pored " Stani»).

Druga jedinstvena karakteristika su višestruki nivoi prava pristupa koji se mogu definirati za svakog udaljenog korisnika:
- Samo pogled.
- Kontrola tastature i miša.
- Prijenos datoteka.
- Sinhronizacija međuspremnika.
- Mogućnost uređivanja prava samo sa administratorom računara.
Odjeljak za postavljanje prava otvara se kroz meni " Veza».

Nažalost, u AeroAdmin Free nema kontakt knjige. Ali dostupan je u Free+ verziji. Da biste ga dobili, kliknite na dugme pored " povezati» i pristajete na besplatnu aktivaciju licence.

Uslovi za dobijanje su vrlo jednostavni - lajkujte stranicu programa na Facebooku i pošaljite programerima link na svoj profil. Nakon potvrde like-a, adresar će postati dostupan u vašoj kopiji AeroAdmin-a.
Windows udaljena radna površina
Dodatak " Remote Desktop» (Udaljena radna površina) ne zahtijeva instalaciju - izvorno je prisutna u svim verzijama Windowsa, počevši od XP-a. Da biste se povezali sa njim na drugi računar, potrebno vam je:
- Tako da obje mašine imaju pristup Internetu ili su na istoj lokalnoj mreži.
- Omogućite dozvolu za daljinsko povezivanje na udaljenom računaru.
- Imajte nalog zaštićen lozinkom na udaljenom računaru.
Dozvola za daljinski pristup je omogućena u aplikaciji " Sistem” (zgodno je pokrenuti ga iz kontekstnog menija Start) u odjeljku “ Dodatne sistemske postavke».

U prozoru naprednih opcija idite na " Daljinski pristup» i označite stavke označene na snimku ekrana. Prikazujem na primjeru Windows 8.1. U drugim verzijama Windowsa, pogled na prozor je malo drugačiji, ali postoje slične opcije.

Ako, poput mene, postavljate pristup na Windows 8.1 mašini, napravite "bijelu listu" kome će biti dozvoljeno da komunicira s njim. Kliknite na " Odaberite Korisnici' i dodajte imena koja želite.

Ovim je podešavanje završeno.
Naknadne radnje se izvode na mašini rukovaoca.
- Za brzo pokretanje Remote Desktop»Pritisnite prečice Windows + R i upišite u polje « Otvori» tim mstsc.

- U parametrima za prijavu upišite naziv računara na koji se povezujete (označeno na istoimenoj kartici sa svojstvima sistema), kao i korisnika - vaš nalog na njemu. Da vas podsjetim da nalog mora imati lozinku.
- Kliknite da započnete sesiju Za uključivanje».

Pogledajmo sada ostale dijelove ovog prozora. Ako želite, postavite na karticu " Ekran» Veličina radne površine udaljenog računara i dubina boje (ali imajte na umu da će visoka rezolucija i najviši kvalitet boje usporiti vezu).

Podesite, ako je potrebno, " Lokalni resursi”- emitovanje zvuka, upravljanje prečicama, zajednički međuspremnik i još mnogo toga.

u poglavlju " Interakcija» podesite parametre performansi u zavisnosti od brzine veze. Ovdje po pravilu ništa ne treba mijenjati.

Na kartici " Dodatno» Pronađite najbolje zadane sigurnosne postavke.

Dakle, nakon klika na " Za uključivanje» otvoriće se prozor za unos lozinke. Unesite ga i kliknite OK.

Radna površina udaljenog računara se otvara u novom prozoru. Upravljajte njime na isti način kao i onim na kojem trenutno sjedite.
Ako postoji korisnik iza te mašine, nakon povezivanja, sesija korisnika će biti odjavljena i prikazaće se početni ekran. On će se moći ponovo prijaviti čim zatvorite "Remote Desktop".
teamviewer
- možda najpopularniji program za daljinski pristup računarima sa različitim operativnim sistemima, dizajniran kako za iskusne korisnike tako i za potpune početnike. Besplatno je za privatnu nekomercijalnu upotrebu.
TeamViewer je dostupan u instalacijskoj i prenosivoj verziji, uključujući opcije za mobilne uređaje. Pored daljinskog upravljanja, može se koristiti za dijeljenje datoteka, ćaskanje i korištenje internetskog telefona, povezivanje drugih učesnika na sesiju, promjenu kontrolne strane, snimanje ekrana i screencast-a udaljenog ekrana i još mnogo toga.
Kako koristiti
Da biste uspostavili vezu, dovoljno je znati dvije stvari:
- ID - numerički identifikator računara u programu (dodijeljen jednom);
- Lozinka (mijenja se svaki put kada se povežete).
Ove podatke vam mora dostaviti partner - korisnik udaljenog računara.
Glavni prozor TeamViewer-a podijeljen je na 2 polovine. Na lijevoj strani su Vaš ID i lozinka, sa desne strane je polje za unos ID-a partnera. Unesite ga i kliknite " povezati».

U sljedećem prozoru unesite lozinku partnera i kliknite na " Ulogovati se».


Inače, program nije loš kao sredstvo roditeljske kontrole.
Da biste daljinski upravljali sopstvenim računarom, na primer, kućnim računarom sa posla, dovoljno je da mu dodelite trajnu lozinku u TeamVieweru. Da biste to učinili, idite na meni " Veza” i kliknite na “ Postavite nekontrolisani pristup».

Postavite lozinku i kliknite na " Nastavi».

Odbijamo kreiranje naloga (ako želite, možete ga kreirati, ali za to nije potreban).

I mi ćemo završiti posao čarobnjaka.

Koristite ID broj prikazan u zadnjem polju i lozinku koju ste upravo dodijelili za povezivanje.
Ammyy Admin
je još jednostavniji alat za pristup udaljenoj radnoj površini nego TeamViewer. Ne zahtijeva instalaciju, besplatan je za privatnu upotrebu i vrlo je jednostavan za korištenje. Povezuje se sa partnerom putem ID-a ili IP adrese (druga opcija je za lokalne mreže). Radi samo na Windows-u.
Ammyy Admin prozor je također podijeljen na 2 polovine: vašu i partnerovu.

Umjesto lozinke, ovdje se koristi pristanak na vezu. Kada pritisnete " povezati", partner u odgovoru mora pritisnuti" dopustiti».

Udaljeni ekran Ammyy Admina, za razliku od TeamViewer-a, nije skalabilan, ali su u njemu prisutne glavne funkcije - upravljanje, prijenos datoteka i glasovni razgovor. Kontrolna tabla je prikazana na slici ispod.

Upozorenje : AmmyyAdministratori zaista ne vole antiviruse, iako u njima nema ničeg zlonamjernog. Ako vaš antivirus pokuša blokirati program, dodajte ga na listu izuzetaka ili obustavite zaštitu za vrijeme trajanja sesije.
Windows Remote Desktop, TeamViewer, Ammyy, Admin i druge slične aplikacije štite vaše podatke od presretanja izvana snažnom enkripcijom. Stoga je rad s njima udoban, siguran i ne možete se bojati za povjerljivost informacija. Koristite i uživajte!
Više na sajtu:
Kako postaviti daljinski pristup računaru: tri laka načina ažurirano: 31. oktobra 2017. od: Johnny Mnemonic
Nekada davno, opisujući nevjerovatno razvikan i reklamiran gdje god je moguće program za daljinsko upravljanje računarom tzv. teamviewer, u velikoj sam zabludi rekao da "ne možete tražiti dostojne analoge - praktički ih nema."
Postoji dostojan analog! Ovo je kompjuterski program supremo. Od svog poznatog konkurenta razlikuje se po prenosivosti (ne treba ga instalirati), lakoći i jednostavnosti. Ne ubacuje svoje vlastite usluge, već koristi ugrađenu uslugu sistema daljinskog pristupa.
Supremo ima način rada preko cijelog ekrana za prikaz tuđe radne površine i chat za komunikaciju, a pametni upravitelj datoteka u ovom programu me jednostavno oduševio svojom praktičnošću – nikada nisam tako lako i brzo razmjenjivao fajlove sa tuđim računarom preko mreže.
Ali najvažnija karakteristika ovog čarobnog programa me je uvjerila da se bez žaljenja odvojim od TeamViewer-a ...
Popraviti daljinsko upravljanje tuđim računarom U oba programa se koristi isti algoritam - potrebno je da partneru prenesete svoj ID broj i lozinku. Tako se u TeamVieweru ovi podaci formiraju od brojeva i slova latinice, a u Supremu samo od brojeva.
Zamislite da vam treba pomoć pri postavljanju ili čišćenju računara vaših starijih roditelja koji žive u drugom gradu. Kako će vam dati ID sa lozinkom? Dajem 99% da će ih takve riječi dovesti u omamljenost Skype i ICQ. U pomoć priskače mobilni telefon, ali roditelji nisu naučili engleski i nemaju pojma kako se zovu slova poput "Q", "J (j)" ili "Y".
Reci da je to glupost? Vjerujte mi, prijenos ID-a i lozinke može potrajati i do sat vremena!
Naravno, u TeamVieweru možete odrediti i prijenosnu opciju tokom instalacije, kao i postaviti vlastitu jednostavnu lozinku, ali u Supremu je to inicijalno pojednostavljeno, na molekularnom nivou – zašto dodatni pokreti i „lomljenje mozga“ vašeg neiskusnog roditelji?
Nešto sam razvukao uvod - idemo dalje na praksu...
Preuzmite Supremo
Daljinsko upravljanje tuđim računarom podrazumeva prisustvo i pokretanje programa Supremo na oba računara.
Peckamo po preuzetom fajlu i pristajemo na licencu...


...i dobiti lozinku...

... morat će se prijaviti (zajedno sa ID-om) vašem poznatom gospodaru i spasiocu udaljenog računara.
On, zauzvrat, ne pritisne "Start", ali unosi vaš ID u red "Partner ID". U našem slučaju, 467…832…

...i "Poveži".
Program će tražiti lozinku...

Daljinska pomoć unosi vašu lozinku i klikne OK. U ovom trenutku vidjet ćete prozor u kojem trebate dozvoliti vezu (ne oklijevajte - prozor će automatski nestati nakon otprilike 10 sekundi)...

To je to, udaljeni prijatelj je dobio pristup vašem računaru i može ga koristiti kao svoj (instalirati programe i ukloniti ih, očistiti i optimizirati sistem raznim uslužnim programima, prenijeti datoteke itd.).
Monitor vašeg daljinskog pomoćnika će prikazati vašu radnu površinu u prozoru, ali prikazivanjem gornjeg panela (u početku skrivenog) moći će proširiti ovaj prozor na cijeli ekran...

…podesite kvalitet slike (uključivanje prikaza pozadina i Aero efekata će značajno usporiti brzinu prenosa podataka između računara), započnite razgovor da se dopisujete sa vama…


...ili vam poslati nekoliko fajlova sa vašeg računara koristeći fajl menadžer...


Kako se sljedeći put ne bi zamarali prijenosom ID-a i lozinke, ove podatke možete unijeti u adresar programa Supremo...
Daljinski pristup računaru putem Interneta omogućiće vam da kontrolišete svoj računar, čak i ako je hiljadama milja udaljen od vaše lokacije.
Tehnologija radi na principu dodjeljivanja jedinstvenog identifikatora korisniku u globalnoj mreži. Ovi podaci se koriste za povezivanje sa daljinskim upravljačem.
Funkcija se može konfigurirati kako korištenjem sistemskih funkcija Windows operativnog sistema, tako i korištenjem dodatnih programa (njihovo korištenje je obično besplatno).
Biljeska! Da biste pristupili udaljenom računaru preko drugog računara, udaljeni računar mora biti uključen i imati internet vezu. Također, funkcija ili program koji omogućava daljinsko povezivanje mora biti omogućen na oba uređaja.
Korišćenje funkcije Internet ID u operativnom sistemu Windows
Dodjeljivanje jedinstvenog identifikacionog broja na mreži uvelike pojednostavljuje proces povezivanja.
Korišćenjem ove funkcije, računari ne moraju svaki put da postavljaju proces obrnutog povezivanja.
Također, funkcija Internet ID-a je prilično jednostavna za korištenje i čak i običan korisnik može konfigurirati njen rad.
Kako funkcionira Internet ID? Povezivanje dva računara nastaje zbog povezivanja na jedan Host.
Interfejs se prikazuje pomoću NAT protokola ili standardnog zaštitnog zida.
Slijedite uputstva u nastavku da sami postavite daljinski pristup računaru koristeći Internet ID opciju:
- Prvo morate dobiti identifikator sa kojim dva računara mogu uspostaviti vezu. Proceduru za izdavanje identifikatora host provodi besplatno;
- Neke verzije Windows-a možda nemaju prethodno instaliran uslužni program. Možete ga preuzeti sa linka http://db.repairdll.org/internetidadmin.exe/ru-download-50.html.
- Instalirajte alat na oba računara i krenite na posao;
- Nakon instalacije, ikona hosta će se pojaviti na traci sa alatkama na radnoj površini. Kliknite na njega desnom tipkom miša i odaberite stavku postavki veze;

- Zatim, u novom prozoru, kliknite na odgovarajuće dugme da biste dobili Internet ID. Ova procedura se mora obaviti na računaru sa kojeg će se kontrolisati drugi računar;

- Nakon nekoliko sekundi pojavit će se prozor sa tekstualnim poljem, koje će sadržavati identifikator koji omogućava udaljenu vezu između dva računara. Zapamtite to, jer bez navođenja identifikatora na drugom računaru nećete moći da uspostavite vezu;

- Sada morate izvršiti nekoliko radnji na osobnom računaru klijenta (na koji ćete se povezati). Pokrenite instalirani uslužni program, odaberite način rada kao "Klijent";
- Kliknite na dugme za kreiranje nove veze i u prozoru koji se otvori navedite naziv veze i sam identifikator. Možete odabrati bilo koje ime, a Internet ID mora odgovarati onom koji je izdat na prvom računaru. Pritisnite taster OK;

- Zatim će se otvoriti svojstva veze. Odaberite način povezivanja preko ID-a, kao što je prikazano na slici ispod, i ponovo ga unesite u odgovarajuće polje za tekst;

Sada pričekajte nekoliko sekundi i pričekajte da se veza završi.
U narednim pokušajima daljinskog pristupa drugom računaru biće potrebno uneti samo identifikator na strani administratora, a na strani klijenta izabrati prethodno kreirani šablon veze.
Osim predložene metode za postavljanje udaljenog pristupa, možete koristiti posebne programe koje je još lakše postaviti.
TeamViewer
TeamViewer je jedna od najpopularnijih aplikacija za kreiranje veze i rad sa udaljenim pristupom računaru.

Glavna karakteristika uslužnog programa je da korisnik ne mora odvojeno da se bavi klijentskim i serverskim delovima programa.
Dovoljno je samo instalirati program na oba računara i uspostaviti vezu u nekoliko klikova mišem.
Nakon prve aktivacije, prozor aplikacije prikazuje ID ličnog računara i pristupnu lozinku.
Da biste se povezali sa drugim računarom, samo unesite njegov identifikator u polje ID partnera i kliknite na dugme Poveži.
Prednosti TeamViewer-a:
- Prisutnost nekoliko načina rada dva računala odjednom: daljinski pristup, način prijenosa datoteka i mapa, VPN;
- Tokom konekcije, možete otvoriti prozor za ćaskanje, što će omogućiti da dva korisnika komuniciraju u realnom vremenu bez da ih drugi messengeri ometaju;
- Da biste omogućili potpunu sistemsku administraciju drugog računara, možete povezati opciju daljinskog pristupa 24/7. U neaktivnom režimu, funkcija troši malo resursa i ne učitava personalne računare;
- Brzina i stabilna veza. Zbog dostupnosti kvalitetnih hostova, korisnici se ne suočavaju sa problemom neuspjeha pristupa (ovo se događa samo u slučaju loše veze sa globalnim internetom);
- Imajte na umu da se TeamViewer ne može koristiti u komercijalne svrhe. Programer je u program ugradio uslužni program za određivanje komercijalne veze. Ako se otkrije, pristup računaru će biti odmah blokiran.
Ako želite koristiti module za korporativno povezivanje, morat ćete kupiti plaćenu verziju aplikacije.
Ammy admin
Ovaj program vam omogućava da pristupite funkciji daljinskog upravljanja na drugim računarima. Funkcionalnost je vrlo slična gore opisanom Team Vieweru.
Dostupni načini rada uključuju mogućnost pregleda i daljinske kontrole ličnog računara ili laptopa drugog korisnika.

Program se može koristiti bez instaliranja na dva uređaja. Dovoljno je otvoriti portabl verziju na računarima.
Uslužni program nije predviđen za upotrebu u komercijalnim organizacijama i preduzećima.
Možete preuzeti Ammy admin na službenoj web stranici programera na http://www.ammyy.com/ru/.
Za početak, pokrenite Ammy admin na oba računara. Zatim unesite ID serverskog računara na klijentskom računaru. Kliknite na dugme "Poveži".
Dijagram povezivanja je također prikazan na slici 8.
Ova aplikacija je pogodnija za organiziranje jednokratne veze nego za dug i redovan rad.
Među prednostima u odnosu na druge slične softvere može se istaknuti pojednostavljen proces povezivanja, intuitivno sučelje i velika brzina.
Među nedostacima aplikacije može se istaći da nije dostupna na mobilnim uređajima i tablet računarima. Takođe ne postoji način prijenosa foldera i datoteka.
Korištenje programa je ograničeno na petnaest sati mjesečno. Takva funkcija je organizirana kako bi se eliminirala mogućnost komercijalne upotrebe.