Teksturiranje sa unwrap uvw. Teksturiranje složenog modela pomoću Unwrap UVW. Korištenje više UVW prostora
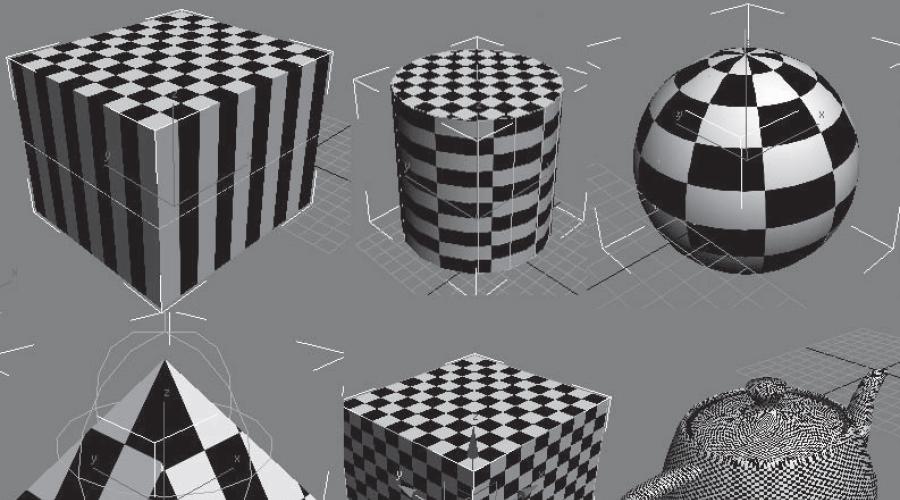
Koordinate prekrivanja mape teksture. Modifikator UVW karte (UVW projekcija teksture)
Često se dešava da nakon nanošenja materijala, prilikom pokušaja vizualizacije objekta, program prikaže poruku o grešci (slika 7.18).
Rice. 7.18. Nedostaje prozor s koordinatama karte
Činjenica je da u procesu izgradnje objekta mogu biti narušene njegove koordinate projekcije. Ovaj prozor objašnjava koja greška sprečava renderovanje, označava naziv objekta za koji je ova greška otkrivena i broj greške.
Koordinate mapiranja pomažu da se osigura da su teksture pravilno primijenjene na površinu objekta. Kada se dodjeljuje materijal koji sadrži teksture, i objekt i tekstura moraju imati koordinate miješanja. Samo u ovom slučaju je osigurana ispravna vizualizacija teksture. Prilikom kreiranja standardnih primitiva i kompozitnih objekata, koordinate mapiranja teksture se dodjeljuju automatski. Za druge objekte moraju biti dodijeljene koordinate.
Postoje dva načina da se objektu dodijele koordinate mapiranja teksture:
Postavite potvrdni okvir Generate Mapping Coords u parametrima objekta. (Generiraj koordinate mapiranja teksture);
Primijenite modifikator UVW mape (UVW projekcija teksture).
Generiraj parametar Mapping Coords. (Generiraj koordinate mapiranja teksture) je dostupno u postavkama za primitive, spline, rotaciju i ekstruziju objekte. Generiranje koordinata preklapanja pomoću ove zastavice je lakši način, ali korištenje modifikatora UVW karte (UWV projekcija teksture) pruža dodatne opcije. Prvo, njegova upotreba vam omogućava da kreirate koordinate mapiranja teksture za objekte koji ih ne mogu generirati, kao što su mreže i mreže koje se mogu uređivati. Drugo, omogućava podešavanje koordinata preklapanja, što vam zauzvrat omogućava da utječete na lokaciju teksture. Treće, omogućava promjenu kanala preklapanja teksture i tipa koordinata preklapanja materijala. I konačno, četvrto, omogućava vam da odaberete sistem za projekciju teksture koristeći modifikatorski kontejner (Gizmo), koji se obično naziva kontejner za mapiranje teksture. Oblik kontejnera za mapiranje teksture određuje metodu projekcije: u ravnim, cilindričnim, sfernim, 3D, pravokutnim koordinatama, itd. (Slika 7.19).

Rice. 7.19. Rezultat primjene različitih oblika dimenzionalnog kontejnera UVW Map modifikatora (UVW projekcija teksture)
Dodatno, mapiranje teksture je određeno položajem, orijentacijom i razmjerom kontejnera. Na primjer, ravni kontejner projektuje teksturu u jednom smjeru. Ako površine objekta na koje je primijenjena mapa teksture nisu paralelne s površinskom ravninom spremnika, tekstura se rasteže na osnovu svoje orijentacije. Ako želite izbjeći deformaciju teksture, odaberite posudu čiji je oblik blizak obliku objekta.
Podrazumevano su specificirane koordinate planarne projekcije.
Postavke modifikatora UVW karte (UVW projekcija teksture) nalaze se u nekoliko područja (slika 7.20), uključujući sljedeće:
Rice. 7.20. Parametri modifikatora UVW karte (UVW projekcija teksture)
Mapiranje – postavlja tip i dimenzije kontejnera, postavlja parametre mape teksture i njenu višestrukost (broj ponavljanja u materijalu (Tile)), a također vam omogućava promjenu orijentacije karte (Flip);
Kanal – omogućava vam da navedete do 99 različitih opcija za dodeljivanje koordinata preklapanja objektu. Za prikaz određene opcije preklapanja, UVW koordinatni kanal preklapanja objekta mora odgovarati UVW koordinatnom kanalu teksture preklapanja;
Poravnanje - Postavlja poravnanje lokacije, orijentacije i skale kontejnera za prekrivanje u odnosu na mapu teksture, objekt ili globalni koordinatni sistem.
Sljedeće naredbe za poravnanje spremnika dostupne su u području Alignment:
X, Y, Z – pozicije prekidača dizajnirane da poravnaju kontejner za prekrivanje duž odgovarajućih osa globalnog koordinatnog sistema;
Prilagodi – mijenja veličinu spremnika za prekrivanje tako da odgovara veličini objekta. U ovom slučaju, proporcije teksture mogu biti izobličene;
Centar – poravnava kontejner za prekrivanje sa središtem objekta (ili sa središtem selekcije u slučaju više objekata);
Bitmap Fit—Promjenjuje veličinu spremnika za prekrivanje tako da odgovara veličini bitmape. Ovo eliminiše izobličenje proporcija slika povezanih sa korišćenim materijalom;
Normalno poravnanje - omogućava vam da poravnate preklopni kontejner sa normalama lica objekta prevlačenjem pokazivača preko površine objekta;
View Align—poravnava kontejner preklapanja karte sa trenutnim okvirom za prikaz;
Prilagođavanje regiona – omogućava vam da promenite veličinu preklapajućeg kontejnera prevlačenjem pokazivača miša;
Reset – resetuje veličinu kontejnera i postavlja dimenzije na podrazumevane;
Pribavi – prilagođava preklopni kontejner koordinatama drugog objekta.
Također možete promijeniti lokaciju, orijentaciju i razmjer kontejnera za prekrivanje tako što ćete ga odabrati iz steka modifikatora i izvršiti transformacije.
Da biste uvježbali teorijski materijal, ispunite vježbe „Vježba 3. Teksturiranje sofe i fotelje“, „Vježba 4. Teksturiranje televizora“ i „Vježba 5. Teksturiranje abažura“ iz odjeljka „Vježbanje“ ovog poglavlja.
| |
Osnove3ds Max: UV mapiranje.
Namještaj je klasičan primjer tipa modela koji najčešće zahtijeva odmotavanje. Pažnja prema detaljima igra važnu ulogu u postizanju uvjerljivosti.
Paul Hutton će vas naučiti kako primijeniti teksturu na objekte koristeći proces UV mapiranja.
Nakon modeliranja objekta, morate mu udahnuti život primjenom nekih materijala na njega, ali prije nego što to učinite, morate proći kroz proces koji se zove UV mapiranje. Ovdje mapiramo teksturne koordinate na objekt. Ovo je izuzetno važno čak i za najjednostavnije objekte, ali je zaista neophodno za složenije objekte poput komada namještaja. Pokazat ću vam nekoliko osnovnih načina za obavljanje ovog procesa, nadamo se da će biti objašnjen što jednostavnije. Konačno, kada razmišljate o UVW, zamislite ga samo kao XYZ koordinatni sistem.
Korak 1: Modifikator UVW karte.
Najosnovniji način da se dodijeli mapiranje teksturama jednostavnog objekta je primjena modifikatora UVW Map. Naći ćete ga na panelu za izmjenu na padajućoj listi. Nalazi se skoro na samom dnu. Napišite UV da biste ga brže pronašli. Ovo će dodati UVW Mapping modifikator u vaš stog modifikatora. Odaberite ga u steku i parametri koji se mogu uređivati pojavit će se na panelu modifikatora.

Koristim ovaj modifikator za većinu objekata koje kreiram. Rasklapanje je potrebno samo za složenije objekte.
Korak 2: Vrste razmotavanja UVW
Na početku predstavljanja parametara nalaze se prikazi mapiranja. Među njima su i Planarni ravni uzorci, koji mogu pokriti samo 2d koordinate u U i V prostoru, kao što je okvir, gdje se koordinate uzorka kreiraju oblikom kutije u UVW koordinatnom sistemu. Postoji i cilindrični i sferni tip razvoja. Ako imate prilično jednostavan objekt, onda možete odabrati tip Box. Za složenije objekte morate koristiti složenije funkcije koje se zovu unwrapping, ali o tome ćemo govoriti malo kasnije.

Odaberite tip snimanja koji najbolje odgovara vašem subjektu.
Korak 3: Stvarne UVW veličine
Nismo se još dotakli teme kreiranja tekstura, ali ću dati kratak pregled kako bismo mogli dalje. Teksturama možete dati prave veličine. Na primjer, imate uzorak tkanine i znate da je u stvarnom mjerilu 1 sa 2 metra, i želite da pokrije objekt u virtualnom svijetu, samo to navedite u parametrima. O ovoj temi ćemo detaljnije govoriti kada prijeđemo na uređivač sadržaja. Ako želite koristiti stvarne veličine, označite kvadratić Real-World Map Size u modifikatoru UVW mapiranja.

U ovom primjeru, svaki dama je jednak kvadratu od 5 cm. Uključeni parametar veličine stvarnog svijeta UVW Map osigurava da su ispravno prikazani.
Korak 4: UVW kanali.
Pomaknite se malo prema dolje i naći ćete način da promijenite kanal za skeniranje. Da biste razumjeli što je ovo, zamislite da vam je potrebno određeno skeniranje za vašu difuznu teksturu, a zatim vam je potrebno drugo skeniranje za vašu mapu izbočina ili pomaka. Ovo se lako postiže postavljanjem tekstura na različite kanale skeniranja, a zatim primjenom nekoliko modifikatora UVW mapiranja, od kojih je svaki postavljen na drugi kanal skeniranja s različitim svojstvima.

Kanali za skeniranje vam omogućavaju da imate različita skeniranja za različite teksture.
Korak 5: UVW poravnanje.
Ostaje da razgovaramo o još jednoj stvari prije nego što pređemo na tako strašno čudovište kao što je zamah. Modifikator UVW mapiranja vam omogućava da brzo primijenite poravnanje na vaše odmotavanje u određenom smjeru, X, Y ili Z. Ovo je posebno korisno kada koristite tip Planar unwrap i definirate određenu ravan.

Ovaj alat za brzo poravnanje vam omogućava da brzo prilagodite orijentaciju skeniranog materijala.
Korak 6: Uvod u Unwrap UVW modifikator.
Sada kada smo razumjeli neka osnovna svojstva odmotavanja, trebali bismo prijeći na sljedeći korak. Ranije ste bili ograničeni na nekoliko parametara koji su bili idealni za jednostavne modele. Sada ćemo koristiti proces koji se zove unwrapping, koji će vam dati mnogo više kontrole nad postavljanjem lica na vašu teksturu. Samo idite na stog modifikatora i dodajte Unwrap UVW modifikator.
Složenije mreže zahtijevaju odmotavanje kako bi se osiguralo da su teksture pravilno primijenjene na geometriju.
Korak 7: Odmotajte UVW mod za uređivanje
Sa odabranim modifikatorom, skrolujte dole do parametara i kliknite na dugme Uredi. Otvoriće se poseban interfejs sa menijem na vrhu i ikonama na vrhu i dnu. Izgleda malo zastrašujuće. Izvan okvira ovog vodiča je da ulazimo u previše detalja, ali ćemo pokriti neke osnove. Ovdje je važno shvatiti da će se teksture nalaziti u kvadratu ocrtanom debelom linijom. Ovo je UV prostor od 0 do 1. Naučit ćemo kako postaviti lica naših objekata unutar ovog prostora.

Režim za uređivanje daje vam sve alate koji su vam potrebni da razmotate čak i vrlo složene mreže.
Korak 8: Mapiranje Unwrap UVW tekstura.
Imajte na umu da je podrazumevani prikaz šahovnica. Ovo može biti korisno da vidite ima li rastezanja u vašem odmotavanju, ali češće nego ne, vjerovatno ćete htjeti vidjeti stvarnu teksturu koju ćete primijeniti na objekt. To možete učiniti tako da odete na padajuću listu na vrhu i odaberete Bitmap teksturu. Pronađite svoju sliku i dvaput kliknite na nju. Kao rezultat, vaša će se slika otvoriti u uređivaču. Imajte na umu da ako slika nije kvadratna, bit će zgnječena u datom UV prostoru. Zbog toga većina tekstura ima kvadratne proporcije, kao što je 1024x1024 piksela.

Prikažite bilo koju teksturu koja vam je potrebna kao pozadinu. Ovo vam može pomoći da rasporedite svoje skeniranje prema vašoj teksturi.
Korak 9: Izravnajte mapiranje za Unwrap UVW.
Pogledajmo sada najpopularnije rješenje za automatski razvoj objekata. Zove se Flatten Mapping i može se pronaći u meniju Mapping odabirom Flatten Mapping. Prije nego to učinite, koristite način odabira poligona na dnu i pritisnite Ctrl+A da odaberete sve poligone. Zatim idite na Flatten Mapping. Ovo često može biti dobar prvi korak da uredno organizirate svoje UV-zrake u prostoru. Postoji nekoliko osnovnih parametara o kojima za sada nećemo brinuti. Obično zadane postavke rade dobro. Odaberite OK i vidjet ćete kako su sve ivice vašeg objekta uredno raspoređene u prostoru.

Pomoću automatskog alata možete brzo rasporediti lica u UV prostoru.
Korak 10: Ručno odmotavanje UVW postavki.
Kada su vaša lica postavljena, velike su šanse da ćete poželeti da ih pomerate, rotirate i skalirate na svoj način. Ovo je lako učiniti pomoću ikona na gornjoj traci. Oni rade na isti način kao i kada radite sa objektima kada ih uređujete u prostoru modela. Imajte na umu da možete koristiti i druge načine odabira, kao što su vrhovi ili ivice, da pomjerite svoja lica na ispravan položaj i veličinu.

Ručno prilagodite lica pomoću alata za pomicanje, rotiranje i skaliranje.
Proces implementacije je dosadan, zamoran i složen zadatak. Najčešće to morate učiniti ručno, ali postoje automatski alati, kao što su Unwrella ili XRay Unwrap. Njihovo korištenje pomoći će vam da ubrzate svoj radni tok.
Realnost objektivnog svijeta određena je materijalima. Osoba identifikuje objekte oko sebe po određenim karakterističnim karakteristikama - reljef, prozirnost, boja, itd. Po defaultu, materijali nisu dodijeljeni 3ds Max objektima. Boja koja je objektu dodijeljena nakon što je kreiran u prozoru za prikaz nema nikakve veze s materijalom. Shodno tome, obdariti objekte scene teksturom i uzorkom koji je prisutan na predmetu u stvarnom životu, odnosno učiniti ih prepoznatljivim, naš je zadatak.
Proces "bojenja" 3D modela naziva se teksturiranjem.
Materijal u 3ds Max-u je skup postavki koje opisuju svojstva površine.
Možete sami kreirati materijale u 3ds Max-u ili možete koristiti gotove. Gotovi materijali se čuvaju u materijalnim bibliotekama. Postoji veliki broj ovakvih biblioteka. Neki od njih se isporučuju s programom i instaliraju se uz aplikaciju. Ali, u pravilu, bibliotečku građu prije upotrebe treba prilagoditi ili prilagoditi određenom projektu.
Možete raditi s materijalima u posebnom prozoru uređivača materijala. Ovaj prozor možete otvoriti na sljedeće načine:
Izvršite naredbu menija Rendering > Material Editor (Vizualizacija > Material Editor);
Kliknite na dugme Uređivač materijala na glavnoj traci sa alatkama.
Na nekim monitorima traka sa alatkama možda neće u potpunosti stati na ekran. U ovom slučaju, da biste vidjeli alat za uređivanje materijala, potrebno je da pomjerite pokazivač miša na prazan prostor na traci s alatima i, kada pokazivač postane „dlan“, držite pritisnutu tipku miša i povucite traku s alatima ulijevo;
Pritisnite tipku M.
Kada izvršite bilo koju od ovih radnji, otvoriće se prozor Material Editor (slika 7.1).

Rice. 7.1. Prozor za uređivanje materijala
Prva stvar koja privlači pažnju u ovom prozoru su materijalne ćelije (kuglice u ćelijama), odnosno prorezi. Svici se nalaze ispod ćelija. Parametri u svicima pripadaju aktivnoj ćeliji materijala. Aktivna ćelija ima bijeli okvir (slika 7.2).

Rice. 7.2. Aktivna ćelija (centar) ima bijeli okvir
Bilo koja ćelija se može učiniti aktivnom jednostavnim klikom na nju lijevom tipkom miša. U prozoru uređivača materijala ima ukupno 24 ćelije materijala.
Svi materijali imaju nazive. Naziv materijala je naznačen u padajućoj listi ispod ćelija materijala (slika 7.3). Da biste promijenili naziv materijala, kliknite na ovo polje, unesite novi naziv i pritisnite Enter.

Rice. 7.3. Naziv materijala je naznačen u padajućoj listi
Ispod ćelija materijala i desno od njih nalaze se alatne trake namenjene za rad sa materijalima i za podešavanje prozora za uređivanje materijala (slika 7.4).

Rice. 7.4. Alatne trake uređivača materijala
Pogledajmo neke od njih:
Get Material
– otvara pristup bibliotekama građe;
Dodijelite materijal odabiru
– dodjeljuje materijal odabranim objektima;
Stavite u biblioteku
– omogućava postavljanje građe u trenutnu biblioteku;
Prikaži standardnu kartu u Viewportu
– kada se koristi materijal sa mapom teksture, omogućava pregled karte teksture u prozoru za projekciju;
Navigator materijala/karta
– omogućava vam da vidite strukturu materijala;
Pozadina
– zamjenjuje crnu pozadinu ćelije obojenom;
Tip uzorka
– mijenja oblik uzorka materijala (na primjer, umjesto lopte može se koristiti kocka);
Odaberite materijal iz objekta
– omogućava vam da učitate materijal bilo kojeg objekta scene u aktivnu ćeliju.
Vrste materijala
Svaka ćelija je standardno učitana standardnim materijalom. Ovo je najčešća vrsta materijala. Omogućava vam da imitirate gotovo svaku površinu, od drveta do plastike. Ali kada trebate napraviti realistično staklo, materijal za sve vrste zrcalnih površina, tip materijala Standard nije sasvim prikladan. Iz tog razloga morate naučiti kako promijeniti vrstu materijala. Vrsta materijala koji se ubacuje u aktivnu ćeliju može se saznati na sljedeći način. Ispod ćelija materijala i malo desno nalazi se dugme sa oznakom Standard. Natpis na dugmetu tačno odgovara vrsti materijala koji se ubacuje u ćeliju. Kada kliknete na ovo dugme, otvara se prozor Pretraživač materijala/karta u kojem su prikazane sve vrste materijala (slika 7.5).

Rice. 7.5. Prozor pregledača materijala/karte
Pogledajmo neke vrste materijala koji se koriste u 3ds Maxu:
Standard je najčešći materijal koji se koristi za teksturiranje većine objekata. Ovaj tip se podrazumevano učitava u ćelije;
Raytrace - praćenje zraka se koristi za prikazivanje ovog materijala. U ovom slučaju se prate putanje pojedinačnih svjetlosnih zraka od izvora svjetlosti do objektiva kamere, uzimajući u obzir njihovu refleksiju od objekata scene i prelamanje u prozirnom mediju. Ovaj materijal je najprikladniji za simulaciju stakla, ogledala i metala sa reflektirajućim svojstvima;
Mastilo " n Paint (Popuna i potez) - služi za kreiranje ručno nacrtane dvodimenzionalne slike i može se koristiti za kreiranje dvodimenzionalne animacije. Jednostavno rečeno, trodimenzionalni objekt, kada se na njega nanese ovaj materijal, gubi iluziju volumena i postaje dvodimenzionalna slikana slika;
Mat/Sjena – ima svojstvo stapanja sa pozadinskom slikom. U ovom slučaju, objekti sa Matte/Shadow materijalom mogu baciti senku i, što je najvažnije, prikazati senke koje bacaju drugi objekti. Ovo svojstvo materijala može se koristiti prilikom kombinovanja stvarnih snimljenih kadrova i trodimenzionalne grafike. Ako koristite fotografiju umjesto crne vizualizacijske pozadine, vizualizirani objekt će izgledati kao da visi u zraku - neće imati sjenku koja pada. Činjenica je da 3D objekti mogu bacati sjene samo na 3D objekte. Ali ako kreirate, na primjer, objekt Plane, onda će on prirodno biti vidljiv u vizualizaciji. Mat/Shadow materijal u ovom slučaju radi kao kapa nevidljivosti - avion će se „rastvoriti“ u pozadini vizualizacije, ali će senka koja pada na njega ostati;
Arhitektonski - omogućava vam stvaranje visokokvalitetnih materijala sa realnim fizičkim svojstvima. Ovaj materijal sadrži veliki broj unaprijed postavljenih šablona - papir, keramika, plastika, voda itd.;
Multi/Sub-Object (Multicomponent) - sastoji se od dva ili više materijala, koji se koriste za teksturiranje složenih objekata. Na primjer, ako želite da napravite bijeli porculanski čajnik sa plavim rubom, prilikom modeliranja čajnika, poligonima koji bi trebali biti bijeli date jedan ID broj materijala, a poligonima koji bi trebali biti plavi imaju drugi broj. Zatim, u prozoru uređivača materijala, kreirajte Multi/Sub-Object materijal, koji se sastoji od dva materijala sa odgovarajućim brojevima - bijeli i plavi;
Mešavina – dobijena mešanjem dva materijala na površini predmeta. Parametar Mask njegovih postavki određuje obrazac miješanja materijala. Ako, na primjer, čajnik nije sa obodom, već sa slikom (na primjer, sa Gzhel slikom), onda je bijeli porculan jedan materijal, materijal u boji slike je drugi, a sama slika je maska. Stepen miješanja se postavlja pomoću parametra Mix Amount;
Dvostrano - Pogodno za objekte koji moraju imati različitu teksturu na prednjoj i stražnjoj strani. Na primjer, glavni zid prostorije: izvana - cigla, iznutra - prekriven tapetama;
Gornji/donji dio - sastoji se od dva materijala namijenjena za gornji i donji dio predmeta. U podešavanjima možete podesiti različite nivoe mešanja materijala;
Kompozit - omogućava vam da pomiješate do 10 različitih materijala, od kojih je jedan glavni, a ostali pomoćni. Pomoćni materijali se mogu mešati sa glavnim materijalom, dodavati i oduzimati od njega;
Advanced Lighting Override – kontroliše postavke koje se odnose na sistem za izračunavanje difuznog svetla;
Morpher – omogućava vam kontrolu bojenja objekta ovisno o njegovom obliku. Koristi se u sprezi sa modifikatorom istog imena;
Materijal školjke – koristi se ako scena sadrži veliki broj objekata. Da biste lakše razlikovali objekte u prozoru za projekciju, možete odrediti u postavkama materijala kako će objekt biti obojen u prozoru za projekciju i kako nakon renderiranja;
Šelak je višeslojni materijal koji se sastoji od nekoliko materijala: osnovnog i šelak materijala. Ovisno o stupnju prozirnosti potonjeg, osnovni materijal se miješa s njim, odnosno ispada da je osnovni materijal, takoreći, "prekriven velom" od šelak materijala. Stepen transparentnosti se podešava u brojaču Shellac Color Blend.
Da bi se odabrana vrsta materijala učitala u aktivnu ćeliju, potrebno je dvaput kliknuti lijevom tipkom miša na naziv željenog materijala u prozoru Pregledač materijala/karte (Izvor materijala i mape tekstura). Na dugmetu, umesto prethodnog natpisa Standard, odmah će se pojaviti naziv izabranog materijala.
Glavne karakteristike materijala standardnog tipa
Pogledajmo parametre materijala tipa Standard.
Počnimo s izvođenjem Shader Basic Parameters. Najznačajniji parametar ovog skrolovanja je padajuća lista, koja podrazumevano kaže Blinn. Padajuća lista navodi sve tipove skinova koji postoje u 3ds Max-u. Vrste bojanja (ili toniranja) razlikuju se po obliku i veličini naglaska koji daju materijalu.
3ds Max koristi osam standardnih tipova boja (slika 7.6):

Rice. 7.6. Vrste bojenja
Anizotropno - Izračunava svjetla pod dva različita ugla i prikazuje ih kao elipse. Dobro za kosu, staklo ili materijal od čistog metala;
Višeslojni – Slično kao anizotropni, ali pruža dva naglaska i dva skupa kontrolnih parametara. Pogodno za površine sa složenijim naglascima;
Phong – realno izračunava odsjaj usrednjavanjem normala površine svakog piksela. Dobro radi kada kreirate jake, zaobljene naglaske;
Blinn (Prema Blinn) - stvara omekšane naglaske. Pogodan za renderiranje konveksnih, neprozirnih, reflektirajućih, reflektirajućih i zrcalnih površina. Blinn tip bojenja je univerzalni algoritam koji pruža većinu potrebnih efekata. Daje zaobljen naglasak s podesivom veličinom;
Oren-Nayar-Blinn (Prema Oren - Nayar - Blinn) - ima dodatne kontrole za kreiranje mat površina sa mutnim, neujednačenim sjajima;
Metal – stvara jasno definisane naglaske sa dva vrha refleksije, što je tipično za metalne površine;
Strauss (prema Strausu) - takođe stvara jasno definisane naglaske, ali sa jednim vrhom refleksije;
Translucent Shader - omogućava vam da precizno odredite disperziju svjetlosti unutar objekta. Ova nijansa se može koristiti za stvaranje efekata matiranog i ugraviranog stakla.
Pored padajuće liste sa vrstama boja, postoje četiri polja za potvrdu u izlaganju Shader Basic Parameters. Efekat tri od njih se može videti odmah, ali za sada ćemo teoretski razmotriti efekat četvrtog. Označavanjem polja za potvrdu Žica, dobićete materijal koji će prikazati žičanu mrežu kreiranog objekta. Polje za potvrdu 2-Sided vam omogućava da dodijelite materijal poligonu s obje strane. Efekat polja za potvrdu Faceted se može vidjeti kada je potvrdni okvir Wire poništen. Odabirom potvrdnog okvira osigurava se da su lica objekta prikazana. Polje za potvrdu Face Map omogućava vam da primijenite dodijeljenu mapu teksture na svako lice objekta. Na sl. 7.7, lijevo Polje za potvrdu nije označeno, tako da se tekstura primjenjuje na cijeli materijal, a na Sl. 7.7, desno Polje za potvrdu Face Map je označeno i možete promatrati višestruka ponavljanja teksture.

Rice. 7.7. Radnja polja za potvrdu Mapa lica
Naziv sljedećeg scrolla ovisi o nazivu odabrane vrste bojenja. Za Blinn tip bojanja, ovaj svitak se zove Blinn Basic Parameters. Ovaj svitak postavlja važne karakteristike materijala kao što su boja, samoluminiscencija i prozirnost.
Boja materijala je zapravo mešavina tri boje (slika 7.8):

Rice. 7.8. Svijetla područja koja određuju boju materijala
Difuzno – glavna boja materijala. Prevladava ako je površina osvijetljena direktnim svjetlom;
Ambijent (područje sjene) - boja materijala u nedostatku direktnog osvjetljenja. Na to uveliko utiče boja spoljašnje sredine;
Spekularna je boja refleksije na površini objekta. Pojavljuje se samo u područjima jakog osvjetljenja.
Promijenite difuznu boju. Da biste to učinili, kliknite na sivi pravougaonik koji se nalazi desno od imena. Otvara se paleta u kojoj možete odabrati željenu boju (slika 7.9).

Rice. 7.9. Boja materijala se postavlja pomoću palete
Boja se bira u oblasti Nijansa, zasićenost boje određuje položaj klizača u oblasti Belina.
Pažnja!
Prozor za odabir boja nudi dva modela boja: RGB i HSV. Da biste specificirali boju pomoću numeričkih vrijednosti, one se moraju unijeti u brojače RGB modela boja.
3ds Max vjeruje da objekti izgledaju najobimnije kada se difuzna boja i ambijentalna boja poklapaju. Ovo je možda istina, ali u stvarnom svijetu stvari su malo drugačije. Na primjer, pravimo jednostavnu scenu: na zelenom stolnjaku je crvena jabuka. Prema zakonima fizike, samo u području sjene odraz zelenog stolnjaka će pasti na crvenu jabuku, odnosno jabuka u zoni sjene bit će smeđa, zelenkasta, ali ne i crvena. Iz tog razloga, za veći realizam, vrijedi postaviti različite Diffuse i Ambient boje. Da biste postavili različite boje za ove parametre, trebali biste otključati bravu između njih - kliknite na dugme sa ikonom luka lijevo od imena
Boja parametra Specular može biti bilo koja. Parametri isticanja su postavljeni u području Specular Highlights. U ovoj oblasti nalazi se brojač Specular Level, koji određuje veličinu odsjaja) - što je veća vrijednost ovog parametra, to će odsjaj biti veći. Postavite ovaj parametar na, na primjer, vrijednost 50. Drugi brojač u ovoj oblasti se zove Sjaj, koji postavlja sjaj površine. Što je veća vrijednost ovog parametra, to je manje odsjaja na površini, ali površina ima veći sjaj. Unesite u brojač, na primjer, prvo 50, a zatim 70. I još jedan parametar koji određuje odsjaj zove se Soften. Odgovoran je za ublažavanje odsjaja. Raspon vrijednosti brojača je od 0 do 1. Sa vrijednošću od 1, osvjetljenje praktički nestaje - zamagljeno je.
Područje Self-Illumination postavlja vrijednost svjetline materijala bez obzira na količinu svjetlosti koja pada na površinu. Svetlost samosvetlećih objekata ne osvetljava druge delove scene i ne stvara senke. Jednostavan primjer samosvjetlećeg materijala je abažur upaljene lampe.
Veoma važan parametar je Opacity, koji kontroliše transparentnost materijala. Pokušajte smanjiti ovu postavku na 50%, a zatim na 30%. Gotovo je nemoguće procijeniti stepen transparentnosti materijala na crnoj pozadini. Promijenite crnu pozadinu ćelije materijala u obojenu. Da biste to učinili, na okomitoj alatnoj traci prozora uređivača materijala kliknite na dugme Pozadina, koje se nalazi desno od ćelija materijala i ima ikonu šahovnice. Slažete se, mnogo je lakše podesiti transparentnost na obojenoj pozadini.
Biblioteke građe
Nakon što je materijal spreman, potrebno ga je uskladištiti. Materijali se pohranjuju u formatu Biblioteke materijala (*mat). Preporučljivo je da napravite zasebnu biblioteku za sopstvene materijale. To se može uraditi na sljedeći način.
1. Na traci sa alatkama prozora uređivača materijala kliknite na dugme Get Material.
Ovo će otvoriti dijaloški okvir Pretraživač materijala/karte.
2. Lijevo od liste novih materijala i mapa tekstura nalaze se kontrolna područja za ovaj prozor. U području Browse From postavite prekidač na Mtl Library.
3. U oblasti Datoteka kliknite na dugme Sačuvaj kao. U dijaloškom okviru Sačuvaj biblioteku materijala koji se pojavi, odredite putanju do željene mape, dajte biblioteci ime i kliknite na dugme Sačuvaj.
4. Sada će se u naslovnoj traci prozora Pretraživača materijala/karte pojaviti naziv biblioteke i u nju će biti smješteni svi materijali koje želite sačuvati.
Da stavite građu u biblioteku, kliknite na dugme Stavi u biblioteku.
U dijaloškom okviru koji se pojavi potvrdite naziv materijala i kliknite na OK. Građa će biti smeštena u biblioteku.
3ds Max koristi nekoliko različitih biblioteka materijala i mapa tekstura. Da biste otvorili određenu biblioteku, trebate učiniti sljedeće.
1. Kliknite na dugme Get Material. Ovo će otvoriti dijaloški okvir Pretraživač materijala/karte.
2. Postavite prekidač Browse From na položaj Mtl biblioteke.
3. Kliknite na dugme Otvori u oblasti Datoteka. Pojavljuje se okvir za dijalog Open Material Library. Navedite u njemu mapu u kojoj je pohranjena biblioteka.
4. Odaberite biblioteku i kliknite na dugme Otvori. Biblioteka materijala će se otvoriti.
Ako želite da izbrišete građu iz biblioteke, u prozoru Pretraživač materijala/karte izaberite građu (kliknite na njeno ime) i kliknite na dugme Izbriši iz biblioteke.
Postoje dva načina da se materijal dodijeli objektu:
Dok držite pritisnutu lijevu tipku miša, prevucite kreirani materijal iz ćelije prozora Material Editor na objekt u prozoru za projekciju;
Aktivirajte ćeliju sa željenim materijalom, odaberite objekt(e) u prozoru za projekciju i kliknite gumb Dodijeli materijal odabiru.
na alatnoj traci prozora uređivača materijala.
Da biste uvježbali teorijski materijal, dovršite vježbu „Vježba 1. Kreiranje jednostavnih materijala“ iz odjeljka „Vježbanje“ ovog poglavlja.
Mape tekstura
Uz parametre, za opisivanje svojstava materijala aktivno se koriste i mape teksture, koje su dvodimenzionalni crtež ili fotografija. Ovaj obrazac može odrediti materijalne karakteristike površine trodimenzionalnog objekta.
Pažnja!
Prilikom kreiranja i dodjele materijala, mape tekstura se ne primjenjuju na ćelije materijala, a još manje na objekte. Mape tekstura primjenjuju se samo na određene karakteristike materijala.
Sve karakteristike materijala na koje se može primijeniti mapa teksture nalaze se u rollout-u Maps (Slika 7.10).

Rice. 7.10. Scroll Maps
Ovaj skrol na lijevoj strani navodi one karakteristike, ili kanale, na koje se može primijeniti mapa teksture. Postoje karakteristike koje su vam već poznate, a ima i nepoznatih. Na primjer, još se nismo susreli sa karakteristikama Bump, Reflection, Refraction i Displacement.
Desno od karakteristika materijala nalaze se brojači iznosa. Brojači određuju postotak mape teksture ugrađene u dati materijal.
Pored svakog kanala nalazi se dugačko dugme sa oznakom Ništa. To znači da je ovaj kanal prazan, odnosno da u njemu nema kartice. Da biste primijenili mapu teksture na kanal, trebate kliknuti na dugme Ništa koje se nalazi nasuprot željene karakteristike. Otvoriće se prozor Pretraživač materijala/karta sa listom svih standardnih karata (u oblasti Browse From, prekidač treba postaviti na Novo) (slika 7.11).

Rice. 7.11. Dijaloški okvir Material/Map Browser sa listom standardnih karata
Mape tekstura se dijele na proceduralne i neproceduralne.
Procedure su dvodimenzionalni crtež generisan programom 3ds Max. Svaka proceduralna mapa ima svoja podešavanja koja vam omogućavaju da promenite njenu boju, veličinu itd. Prednost proceduralnih mapa je mogućnost promene boje crteža i zamene bilo koje boje u proceduralnoj mapi teksturama.
Neproceduralna mapa je Bitmap (rasterska slika), koja vam omogućava da koristite bilo koju grafičku sliku u formatu koji podržava 3ds Max program (TIFF, JPEG, GIF, itd.) da opišete karakteristike materijala. Ova kartica je fotografija koja je pohranjena na vašem računaru.
Shodno tome, program 3ds Max ni na koji način nije odgovoran za kreiranje ove fotografije, te stoga ne možete promijeniti boju neproceduralne mape teksture.
Mape tekstura mogu imati različite namjene i mogu se koristiti samo u kombinaciji s određenim parametrima koji karakteriziraju materijal. Pogledajmo kartice koje se najčešće koriste:
Bitmap (rasterska slika) - omogućava vam da koristite bilo koju grafičku sliku u formatu koji podržava 3ds Max (TIFF, JPEG, GIF, itd.) da opišete karakteristike materijala. Koristi se mnogo češće od bilo koje druge kartice;
Ćelijski – stvara materijalnu strukturu koja se sastoji od ćelija. Najčešće se ova struktura koristi za stvaranje organskih struktura, kao što su presvlake kožnog namještaja;
Checker (tekstura dama) – kreira uzorak u obliku šahovskih polja. Svakoj ćeliji se može dodijeliti vlastita tekstura;
Kompozitni – omogućava vam da kombinujete nekoliko mapa u jednu koristeći alfa kanal;
Udubljenje - najčešće se koristi kao mapa neravnina. Dizajniran je da simulira udubljenja na površini objekta;
Falloff – simulira prijelaz gradijenta između nijansi sive. Priroda promjene uzorka je postavljena na listi Falloff Type, koja može imati vrijednosti okomito/paralelno, Fresnel, Shadow/Light, Distance Blend i Towards/Away (Direct/Reverse);
Flat Mirror – koristi se za stvaranje efekta refleksije na ravni;
Gradijent – simulira prijelaz gradijenta između tri boje ili teksture. Do miješanja može doći s različitim vrstama efekta buke: fraktalnim, regularnim ili turbulentnim. Obrazac prijelaza gradijenta može biti linearni ili radijalni;
Gradijentna rampa - Ovo je modificirana Gradient mapa. Postavke mape sadrže posebnu paletu gradijenta na kojoj možete koristiti markere za postavljanje boja i određivanje njihove pozicije jedna u odnosu na drugu;
Mermer – stvara mramorni uzorak;
Maska – omogućava vam da primijenite drugu mapu za parametar za koji se koristi, uzimajući u obzir obrazac maskiranja;
Miješati - koristi se za miješanje dvije različite karte ili boje. Njegovo djelovanje je slično kompozitnoj mapi, ali miješa karte ne koristeći alfa kanal, već na osnovu vrijednosti parametra Mix Amount, koji određuje stepen miješanja materijala;
Buka – stvara efekat buke. Obrazac buke može biti fraktalni, regularni ili turbulentni. Osnovne postavke karte: Visoka (gornja vrijednost), Niska (Donja vrijednost), Veličina (Veličina), Nivoi (Nivoi), dvije osnovne boje šuma Boja #1 (Boja 1) i Boja #2 (Boja 2);
Raytrace – Ova vrsta mape se najčešće koristi kao mapa za Reflection i Refraction kanale i radi slično kao Raytrace materijal. Rad ove kartice zasniva se na principu praćenja;
Reflect/Refract – dizajniran za stvaranje efekata refleksije i prelamanja svjetlosti, najčešće se koristi kao mapa za kanale Reflection i Refraction;
Speckle - Dizajn ove kartice je određen nasumično postavljenim malim tačkama;
Splat (Splash) - rezultat ove kartice podsjeća na prskanu površinu;
Stucco (gips) – daje stvorenom materijalu neravnu, hrapavu površinu. Koristi se uglavnom kao mapa za Bump kanal;
Swirl – generira dvodimenzionalni uzorak koji simulira vrtloge i sastoji se od dvije boje. U postavkama kartice možete podesiti broj okreta pomoću parametra Twist;
Drvo – imitira drveni uzorak i pogodno je za izradu drvenih površina.
Pogledajmo korištenje i uređivanje mapa tekstura.
Aktivirajte slobodnu materijalnu ćeliju.
Proširite mape i kliknite na dugme Ništa pored karakteristike Difuzna boja.
U dijaloškom okviru Pretraživač materijala/karta koji se otvori, odaberite kartu pod nazivom Checker. Ovo je 2D proceduralna mapa. Da biste primijenili karticu, dvaput kliknite na nju lijevom tipkom miša. Mapa teksture će se primijeniti na materijal, zamjenjujući njegovu boju (slika 7.12).

Rice. 7.12. Mapa teksture zamijenila je boju materijala
Parametri mape teksture sadržani su u izlaganjima. Prvi skrol se zove Koordinate i ovde postavljate podešavanja za projektovanje mape teksture na objekat (slika 7.13).

Rice. 7.13. Scroll Coordinates
Ovaj svitak sadrži mnogo mapa. Imajte na umu: ovdje ne postoje uobičajene koordinate X, Y i Z. Koordinate teksture se zovu U, V i W. Štaviše, os U odgovara osi X, osa V osi Y, a osa W osi osi Z. Pošto je ova mapa dvodimenzionalna, može se mijenjati duž dvije ose U i V. Prvi dvostruki brojač se zove Offset. Određuje pomak karte za određenu udaljenost. Na primjer, kada se materijal s datom mapom teksture primjenjuje na objekt, crtež počinje bijelom ćelijom. Možete pomicati kartu duž U ose tako da crtež počinje crnim kvadratom.
Brojač pločica je odgovoran za broj ponavljanja date mape teksture u materijalu. Pogledajmo primjer. Recimo da kada na objekt, na primjer na pod, nanesete materijal sa datom mapom teksture, dobijete čudnu sliku - umjesto uzorka pločica na podu će biti uzorak od četiri ćelije. U tom slučaju, trebate povećati vrijednost parametra Tiling.
Polje za potvrdu Mirror je odgovorno za preslikavanje mape teksture duž dvije ose.
Ako poništite izbor u polju za potvrdu Tile, uzorak se neće ponavljati i izgledat će kao naljepnica.
Možete rotirati kartu koristeći grupu brojača uglova.
Parametar Blur je odgovoran za zamućenje granice dvije boje.
U rollout-u Parametri provjere, možete promijeniti boju ćelija (slika 7.14). U tu svrhu postoje dva polja boja Boja #1 (Boja 1) i Boja #2 (Boja 2). Osim toga, ne možete samo promijeniti boju, već svakoj ćeliji dodijeliti mapu teksture. Da biste to uradili, desno od parametara Boja #1 i Boja #2 u oblasti Mape nalaze se dugmad pod nazivom Ništa. Kada kliknete na ove tipke, pojavljuje se prozor Material/Map Browser u kojem možete odabrati željenu kartu. Odaberite kartu kao što je Swirl.

Rice. 7.14. Provjera parametara skrol
Pažnja!
Mogućnost promjene boje slike tipična je samo za proceduralne kartice.
Struktura dobivenog materijala izgleda ovako:
materijal – naziv + tip (01 Default (Standard));
mapa teksture – karakteristike materijala na koji je ova mapa primijenjena + naziv karte (Diffuse Color (Checker));
mapa teksture – parametar koji zamjenjuje ovu mapu + naziv (Boja1 (Swirl)).
Hajde da objasnimo ovu strukturu. Dostupan materijal standardnog tipa. Njegovo ime odgovara serijskom broju ćelije u koju se učitava. 2D proceduralna mapa teksture Checker primijenjena je na svojstvo Diffuse Color ovog materijala. Druga karta, Swirl, primijenjena je na parametar koji određuje boju crteža ove kartice.
Slažem se, ova struktura daje potpunu sliku materijala. Da biste ga vidjeli, trebate kliknuti na gumb Material/Map Navigator (Vodič za materijale i mape tekstura)
koji se nalazi na okomitoj alatnoj traci prozora uređivača materijala. Kao rezultat, pojaviće se prozor (slika 7.15).

Rice. 7.15. Struktura materijala je predstavljena u dijaloškom okviru Material/Map Navigator.
Koristeći ovaj prozor, možete se kretati s jednog nivoa na drugi, na primjer, sa nivoa materijala na nivo mape teksture. Ovo je vrlo zgodno, jer aktiviranjem željenog nivoa možete ga odmah urediti. Prelazak sa nivoa na nivo se vrši klikom na dugme miša na naziv nivoa.
Da biste izbrisali mapu teksture, idite na nivo materijala, kliknite desnim tasterom miša na dugme sa nazivom karte i izaberite komandu Obriši (slika 7.16).

Rice. 7.16. Uklanjanje mape teksture iz materijala
Rasterske teksturne karte se koriste na sličan način. Kada odaberete mapu teksture Bitmap u prozoru Material/Map Browser, otvoriće se dijaloški okvir u kojem treba navesti putanju do tražene slike (Sl. 7.17).

Rice. 7.17. Dijaloški okvir za odabir rasterske karte
3ds Max podržava veliki broj rasterskih formata, postoji samo jedan uslov: slika mora biti sačuvana u RGB modelu boja.
Mape tekstura koje se primjenjuju na svojstvo Diffuse Color materijala mogu u potpunosti zamijeniti boju materijala. Mape tekstura primijenjene na Bump kanal daju materijalu bump za količinu specificiranu u brojaču količine i ne utiču na boju materijala.
Mape tekstura mogu se primijeniti na različite karakteristike istog materijala. Na primjer, želite stvoriti materijal koji imitira ciglu. U ovom slučaju, mapa teksture (slika sa ciglama) se primjenjuje na svojstvo Diffuse Color, a potpuno ista mapa se primjenjuje na svojstvo Bump za postavljanje reljefa.
Kada koristite mape teksture za simulaciju određene vrste materijala, često je potrebno promijeniti položaj karte na objektu, na primjer postaviti je pod drugačijim kutom. Međutim, prema zadanim postavkama, teksture u okviru za prikaz se ne prikazuju na objektima, tako da se scena mora renderirati svaki put kada se mijenjaju parametri teksture. Mnogo je praktičnije kontrolirati položaj teksture kada je vidljiva u prozoru za projekciju. Da biste to uradili, kliknite na dugme Prikaži standardnu kartu u okviru za prikaz.
na horizontalnoj traci sa alatkama prozora uređivača materijala.
Da biste uvježbali teorijski materijal, dovršite vježbu „Vježba 2. Teksturiranje ormarića“ iz odjeljka „Vježbanje“ ovog poglavlja.
Koordinate prekrivanja mape teksture. Modifikator UVW karte (UVW projekcija teksture)
Često se dešava da nakon nanošenja materijala, prilikom pokušaja vizualizacije objekta, program prikaže poruku o grešci (slika 7.18).

Rice. 7.18. Nedostaje prozor s koordinatama karte
Činjenica je da u procesu izgradnje objekta mogu biti narušene njegove koordinate projekcije. Ovaj prozor objašnjava koja greška sprečava renderovanje, označava naziv objekta za koji je ova greška otkrivena i broj greške.
Koordinate mapiranja pomažu da se osigura da su teksture pravilno primijenjene na površinu objekta. Kada se dodjeljuje materijal koji sadrži teksture, i objekt i tekstura moraju imati koordinate miješanja. Samo u ovom slučaju je osigurana ispravna vizualizacija teksture. Prilikom kreiranja standardnih primitiva i kompozitnih objekata, koordinate mapiranja teksture se dodjeljuju automatski. Za druge objekte moraju biti dodijeljene koordinate.
Postoje dva načina da se objektu dodijele koordinate mapiranja teksture:
Postavite potvrdni okvir Generate Mapping Coords u parametrima objekta. (Generiraj koordinate mapiranja teksture);
Primijenite modifikator UVW mape (UVW projekcija teksture).
Generiraj parametar Mapping Coords. (Generiraj koordinate mapiranja teksture) je dostupno u postavkama za primitive, spline, rotaciju i ekstruziju objekte. Generiranje koordinata preklapanja pomoću ove zastavice je lakši način, ali korištenje modifikatora UVW karte (UWV projekcija teksture) pruža dodatne opcije. Prvo, njegova upotreba vam omogućava da kreirate koordinate mapiranja teksture za objekte koji ih ne mogu generirati, kao što su mreže i mreže koje se mogu uređivati. Drugo, omogućava podešavanje koordinata preklapanja, što vam zauzvrat omogućava da utječete na lokaciju teksture. Treće, omogućava promjenu kanala preklapanja teksture i tipa koordinata preklapanja materijala. I konačno, četvrto, omogućava vam da odaberete sistem za projekciju teksture koristeći modifikatorski kontejner (Gizmo), koji se obično naziva kontejner za mapiranje teksture. Oblik kontejnera za mapiranje teksture određuje metodu projekcije: u ravnim, cilindričnim, sfernim, 3D, pravokutnim koordinatama, itd. (Slika 7.19).

Rice. 7.19. Rezultat primjene različitih oblika dimenzionalnog kontejnera UVW Map modifikatora (UVW projekcija teksture)
Dodatno, mapiranje teksture je određeno položajem, orijentacijom i razmjerom kontejnera. Na primjer, ravni kontejner projektuje teksturu u jednom smjeru. Ako površine objekta na koje je primijenjena mapa teksture nisu paralelne s površinskom ravninom spremnika, tekstura se rasteže na osnovu svoje orijentacije. Ako želite izbjeći deformaciju teksture, odaberite posudu čiji je oblik blizak obliku objekta.
Podrazumevano su specificirane koordinate planarne projekcije.
Postavke modifikatora UVW karte (UVW projekcija teksture) nalaze se u nekoliko područja (slika 7.20), uključujući sljedeće:
Rice. 7.20. Parametri modifikatora UVW karte (UVW projekcija teksture)
Mapiranje – postavlja tip i dimenzije kontejnera, postavlja parametre mape teksture i njenu višestrukost (broj ponavljanja u materijalu (Tile)), a također vam omogućava promjenu orijentacije karte (Flip);
Kanal – omogućava vam da navedete do 99 različitih opcija za dodeljivanje koordinata preklapanja objektu. Za prikaz određene opcije preklapanja, UVW koordinatni kanal preklapanja objekta mora odgovarati UVW koordinatnom kanalu teksture preklapanja;
Poravnanje - Postavlja poravnanje lokacije, orijentacije i skale kontejnera za prekrivanje u odnosu na mapu teksture, objekt ili globalni koordinatni sistem.
Sljedeće naredbe za poravnanje spremnika dostupne su u području Alignment:
X, Y, Z – pozicije prekidača dizajnirane da poravnaju kontejner za prekrivanje duž odgovarajućih osa globalnog koordinatnog sistema;
Prilagodi – mijenja veličinu spremnika za prekrivanje tako da odgovara veličini objekta. U ovom slučaju, proporcije teksture mogu biti izobličene;
Centar – poravnava kontejner za prekrivanje sa središtem objekta (ili sa središtem selekcije u slučaju više objekata);
Bitmap Fit—Promjenjuje veličinu spremnika za prekrivanje tako da odgovara veličini bitmape. Ovo eliminiše izobličenje proporcija slika povezanih sa korišćenim materijalom;
Normalno poravnanje - omogućava vam da poravnate preklopni kontejner sa normalama lica objekta prevlačenjem pokazivača preko površine objekta;
View Align—poravnava kontejner preklapanja karte sa trenutnim okvirom za prikaz;
Prilagođavanje regiona – omogućava vam da promenite veličinu preklapajućeg kontejnera prevlačenjem pokazivača miša;
Reset – resetuje veličinu kontejnera i postavlja dimenzije na podrazumevane;
Pribavi – prilagođava preklopni kontejner koordinatama drugog objekta.
Također možete promijeniti lokaciju, orijentaciju i razmjer kontejnera za prekrivanje tako što ćete ga odabrati iz steka modifikatora i izvršiti transformacije.
Da biste uvježbali teorijski materijal, ispunite vježbe „Vježba 3. Teksturiranje sofe i fotelje“, „Vježba 4. Teksturiranje televizora“ i „Vježba 5. Teksturiranje abažura“ iz odjeljka „Vježbanje“ ovog poglavlja.
Vježbajte
Vježba 1: Kreiranje jednostavnih materijala
U ovoj vježbi ćemo pogledati primjer kreiranja jednostavnih materijala korištenjem različitih vrsta boja i dodjele materijala stolici.
1. Krenimo od kreiranja stolice. U prozoru za projekciju Tor (Prikaz odozgo) kreirajte krofnu sa parametrima: Radijus 1 (Radijus vanjskog prstena) = 46, Radijus 2 (Radijus unutrašnjeg prstena) = 43 cm. Da biste to učinili, na Kreiraj tabu komandnog panela, idite na u kategoriji Oblici, izaberite spline Donut i unesite odgovarajuće vrednosti.
2. U prozoru za prikaz Front, kreirajte linijski spline visok približno 30 cm. Da biste to učinili, odaberite linijski spline i proširite rollout Keyboard Entry. Postavite koordinate prve tačke na X = 0, Y = 30, Z = 0 cm i kliknite na dugme Dodaj tačku. Zatim unesite koordinate druge tačke: X = 0, Y = 60, Z = 0 cm, kliknite na dugme Dodaj tačku i Završi.
3. Odaberite linijski spline i odaberite naredbu menija Kreiraj > Složena > Potkrovlje. U rollout-u Metoda kreiranja, kliknite na dugme Get Shape i kliknite na prsten. Dobićete trodimenzionalno telo. Odaberite ga i idite na karticu Modify na komandnoj tabli. U rollout-u Deformacije koji se pojavi, odaberite Scale deformation. Pojavljuje se dijaloški okvir Scale Deformation. Koristeći dugme Umetni ugaonu tačku, dodajte dve tačke. Koristeći alat Move Control Point, odaberite prvu tačku i dajte joj koordinate X = 0, Y = 25. Na isti način navedite koordinate sljedećih tačaka: X = 17, Y = 90; X = 50, Y = 120; X = 100, Y = 120. Promijenite vrstu dodanih bodova. Da biste to učinili, desnom tipkom miša kliknite odabranu tačku i odaberite opciju Bezier – Smooth. Za glatkiji izgled modela, otvorite Skin Parameters rollout u postavkama Loft objekta na komandnoj tabli i unesite 16 u brojač koraka oblika. Kao rezultat, trebali biste dobiti sliku koja odgovara sl. 7.21.

Rice. 7.21. Pogled na podignuto tijelo nakon deformacije
4. Proširite listu modifikatora i odaberite FFD (kutija) modifikator (Proizvoljna deformacija sa paralelepipednom rešetkom). U steku modifikatora proširite stablo podobjekata i prebacite se na nivo uređivanja Kontrolne tačke. Odaberite alat Select and Move. Na glavnoj alatnoj traci, u padajućoj listi za odabir koordinatnog sistema, promijenite koordinatni sistem objekta iz Lokalni u Pogled. U prozoru Prednje projekcije koristite okvir za odabir da biste odabrali gornji lijevi vrh i, koristeći prozor za unos vrijednosti transformacije koji se pojavljuje kada pritisnete tipku F12, postavite sljedeće koordinate: X = –60; Y = 0; Z = 80 cm Koristeći okvir za odabir, odaberite sljedeći gornji vrh i postavite sljedeće koordinate: X = –20; Y = 0; Z = 65 cm Koordinate sljedeće tačke: X = 18; Y = 0; Z = 57 cm Postavite koordinate za gornju desnu tačku: X = 55; Y = 0; Z = 50 cm Podesite položaj preostale tri ekstremne tačke sa leve strane da dobijete model prikazan na Sl. 7.22.

Rice. 7.22. Model nakon prostorne deformacije
5. Da biste model učinili obimnijim, možete primijeniti Shell modifikator.
6. Zagladite model. Da biste to učinili, primijenite modifikator Smooth. U okviru Parameters rollout postavki modifikatora, potvrdite izbor u polju za potvrdu Auto Smooth i postavite parametar Threshold na približno 65. Imenujte model Natrag.
7. Napravimo sjedište. Da biste to učinili, u prozoru Torus projekcije (Top View) kreirajte ChamferCyl primitiv sa parametrima 47 x 10 x 5 cm. Odredite broj stranica (Sides) jednak 30, broj segmenata u bazi (Cap Segments) jednak 6, a broj segmenata u kosi (Filet Segs) jednak 7. Koristeći prozor za unos vrijednosti transformacije, postavite sljedeće koordinate: X = 4; Y = 0; Z = 43 cm Pretvorite objekat u mrežu koja se može uređivati. Da biste to učinili, u prozoru aktivne projekcije kliknite desnim tasterom miša na odabrani objekt i u kontekstnom izborniku koji se pojavi odaberite naredbu Pretvori u > Pretvori u mrežu koja se može uređivati. U steku modifikatora proširite stablo podobjekata tako što ćete kliknuti na znak plus desno od mreže koja se može uređivati i idite na nivo Vertex. U prozoru Tor projekcije (Top View), nacrtajte krug oko izbora vrhova koji čine četiri centralna kruga (slika 7.23).

Rice. 7.23. Označeni su vrhovi koji čine četiri centralna kruga
8. Proširite meku selekciju i potvrdite izbor u polju za potvrdu Koristi meku selekciju. Proširimo utjecaj odabranih vrhova. Da biste to učinili, u Falloff brojač unesite vrijednost 25. Odabrani vrhovi bi trebali biti pomjereni malo prema gore kako bi se stvorilo prilično mekano sjedište. Model je spreman.
9. Napravimo nogu. Da biste to uradili, u prozoru Tor projekcije (Top View), kreirajte ChamferCyl primitiv sa parametrima 25 x 4 x 2 cm. Navedite broj strana jednak 30, broj segmenata u bazi (Cap Segments) jednak 6 , a broj segmenata u kosi (Filet Segs) jednak je 7. U prozoru za unos transformacijskih vrijednosti postavite sljedeće koordinate: X = 0; Y = 0; Z = 0 cm Pretvorite objekat u mrežu koja se može uređivati. Da biste to učinili, u prozoru aktivne projekcije kliknite desnim tasterom miša na odabrani objekt i u kontekstnom izborniku koji se pojavi odaberite naredbu Pretvori u > Pretvori u mrežu koja se može uređivati. U steku modifikatora proširite stablo podobjekata i prebacite se na nivo Vertex. U prozoru Tor projekcije (Top View), nacrtajte okvir odabira oko vrhova koji čine središnji krug. Proširite meku selekciju i potvrdite izbor u polju za potvrdu Koristi meku selekciju. U Falloff brojač unesite vrijednost od 20. Odabrane vrhove treba malo pomaknuti prema gore kako bi se stvorila mekana krivina od oslonca do noge. U Falloff brojač unesite vrijednost 10 i pomaknite odabrane vrhove još malo gore. U steku modifikatora idite na nivo uređivanja Poligona. U prozoru Torus (Prikaz odozgo) odaberite poligone koji čine prvi krug. Proširite rollout Edit Geometry i pronađite dugme Extrude. Na brojaču pored dugmeta unesite 10 i pritisnite Enter. Zatim unesite 3 cm i pritisnite Enter. Na brojaču pored dugmeta Bevel unesite 10 i pritisnite Enter. Proverite visinu noge - trebalo bi da bude 30 cm.To se može uraditi tako što ćete aktivirati karticu Utilities na komandnoj tabli i kliknuti na dugme Measure. Podsjećam da je visina postavljena duž ose Z. Model je spreman.
10. Otvorite prozor Material Editor. Da biste to učinili, pritisnite tipku M. Stvorene materijale ćemo pohraniti u vlastitu biblioteku. Kliknite na dugme Get Material na alatnoj traci prozora uređivača materijala. U dijaloškom okviru koji se otvori, postavite prekidač Browse From na poziciju Mtl biblioteke. U oblasti Datoteka kliknite na dugme Sačuvaj kao i sačuvajte praznu biblioteku pod novim imenom.
11. Pripremimo materijale. Aktivirajte prazan slot za materijale. Imenujte materijal Plastika. U izlaganju Shader Basic Parameters, izaberite Blinn tip bojenja sa padajuće liste. U rollout-u Blinn Basic Parameters, deblokirajte ambijentalne i difuzne boje klikom na dugme
Promijenite boju ambijentalnog parametra. Da biste to učinili, kliknite lijevom tipkom miša na sivi pravougaonik i u prozoru koji se pojavi postavite boju sa sljedećim karakteristikama: Crvena = 149, Zelena = 165, Plava = 185. Promijenite boju parametra Diffuse. Da biste to učinili, kliknite lijevom tipkom miša na sivi pravougaonik i u prozoru koji se pojavi odredite boju sa sljedećim karakteristikama: crvena = 150, zelena = 180, plava = 208. Napravimo isticanje. Unesite 70 za Specular Level i 80 za Sjajnost. Sačuvajte svoj gotov materijal u biblioteci klikom na dugme Stavi u biblioteku na traci sa alatkama uređivača materijala. Dodijelite materijal naslonu stolice prevlačenjem materijala iz ćelije u stolicu nazad u prozoru za prikaz.
12. Aktivirajte prazan slot za materijale. Imenujte materijal Metal. U izlaganju Shader Basic Parameters, sa padajuće liste izaberite Anizotropni tip bojenja. U rollout-u Anizotropni osnovni parametri, deblokirajte ambijentalne i difuzne boje klikom na dugme
Promijenite boju ambijentalnog parametra. Da biste to učinili, kliknite lijevom tipkom miša na sivi pravougaonik i u prozoru koji se pojavi navedite boju sa sljedećim karakteristikama: Crvena = 0, Zelena = 0, Plava = 0. Promijenite boju parametra Diffuse. Da biste to učinili, kliknite lijevom tipkom miša na sivi pravougaonik i u prozoru koji se pojavi postavite boju sa sljedećim karakteristikama: crvena = 100, zelena = 100, plava = 100. Napravimo highlight. Postavite Specular Level na 150 i Glossiness na 50. Sve ostale vrijednosti ostavite na zadanim vrijednostima. Gotov materijal sačuvajte u biblioteci klikom na dugme Stavi u biblioteku. Dodijelite materijal nozi stolice.
13. Aktivirajte prazan slot za materijale. Imenujte materijal Tkanina. U izlaganju Shader Basic Parameters, izaberite tip bojenja Oren-Nayar-Blinn sa padajuće liste. Ova vrsta bojenja vam omogućava da dobijete istaknutu karakteristiku tkanine. U uvodu Oren-Nayar-Blinn Basic Parameters, otključajte ambijentalne i difuzne boje. Promijenite boju ambijentalnog parametra. Da biste to učinili, kliknite lijevom tipkom miša na sivi pravougaonik i u prozoru koji se pojavi odredite boju sa sljedećim karakteristikama: crvena (crvena) = 76, zelena (zelena) = 37, plava (plava) = 3. Promijenite boju parametra Diffuse. Da biste to učinili, kliknite lijevom tipkom miša na sivi pravougaonik i u prozoru koji se pojavi odredite boju sa sljedećim karakteristikama: Crvena = 152, Zelena = 56, Plava = 3. Napravimo isticanje. Unesite brojač Specular Level kao 0 i brojač sjaja kao 10. Sačuvajte gotov snimak u biblioteci klikom na dugme Stavi u biblioteku. Dodijelite materijal sjedištu stolice.
Gotov model je prikazan na sl. 7.24.

Rice. 7.24. Spremna stolica
Sačuvajte model kao Stolicu.
Vježba 2. Teksturiranje ormara namještaja
Otvorite datoteku Cabinet Furniture.max. U ovoj vježbi ćemo teksturirati namještaj koji smo ranije kreirali.
1. Odaberite objekt Cabinet 1. Na komandnoj tabli idite na karticu Modify. U steku modifikatora kliknite na znak plus pored imena Editable Poly i proširite stablo podobjekata. Odaberite razinu uređivanja Poligona. Odaberite poligon koji se nalazi ispred.
2. Otvorite program Poligon: ID-ovi materijala. Postavite parametar Set ID na 1. Odaberite naredbu menija Uredi > Odaberi Invert. Kao rezultat, svi ostali poligoni će biti odabrani. U rollout-u Poligon: ID-ovi materijala, unesite vrijednost 2 u brojač Set ID-a. Prebacite se na nivo poligona koji se može uređivati klikom na odgovarajuću liniju u steku modifikatora.
3. Odaberite objekt Cabinet 2. Pripremite objekt za teksturiranje kako je gore opisano.
4. Odaberite objekt Cabinet 1. Na komandnoj tabli idite na karticu Modify. U steku modifikatora kliknite na znak plus pored imena Editable Poly, što će otvoriti stablo podobjekata. Odaberite razinu uređivanja Poligona. Odaberite poligon koji se nalazi ispred.
5. Otvorite program Poligon: ID-ovi materijala. Postavite parametar Set ID na 1. Odaberite naredbu menija Uredi > Odaberi Invert. Kao rezultat, svi ostali poligoni će biti odabrani. U rollout-u Poligon: ID-ovi materijala, unesite vrijednost 2 u brojač Set ID-a. Prebacite se na nivo Poli koji se može uređivati.
6. Odaberite objekt Ormar 2. Pripremite objekt za teksturiranje kako je gore opisano.
7. Pripremimo materijal za namještaj. Otvorite prozor Material Editor pritiskom na tipku M. Aktivirajte praznu ćeliju materijala klikom na nju. Promijenite vrstu materijala. Da biste to uradili, kliknite na dugme Standard i levim tasterom miša kliknite dvaput na materijal Multi\Sub-Object. U prozoru koji se pojavi kliknite na dugme OK. Kliknite na dugme Set Number i odredite broj podmaterijala postavljanjem parametra Number of Materials na 2. Imenujte materijal Nameštaj.
8. Pripremimo materijal za vrata namještaja. Kliknite na dugme sa nazivom prvog podmaterijala. Nazovite to Door Glass. U izlaganju Shader Basic Parameters, odaberite Metal coloring type sa padajuće liste. U Metal Basic Parameters rollout, otključajte ambijentalne i difuzne boje klikom na dugme
Promijenite boju parametra ambijenta. Da biste to učinili, kliknite lijevom tipkom miša na sivi pravougaonik i u prozoru koji se pojavi navedite boju sa sljedećim karakteristikama: Crvena = 0, Zelena = 0, Plava = 0. Promijenite boju parametra Diffuse. Da biste to učinili, kliknite lijevom tipkom miša na sivi pravougaonik i u prozoru koji se pojavi odredite boju sa sljedećim karakteristikama: Crvena = 190, Zelena = 190, Plava = 190. Napravimo isticanje. Postavite Specular Level na 100, a Glossiness na 78. Staklo bi trebalo biti prozirno, stoga podesite Opacity na 30.
9. Proširite prikaz Mape. Nasuprot parametru Opacity, kliknite na dugme None i u prozoru koji se pojavi izaberite Falloff teksturu mapu dvostrukim klikom na njeno ime. Vratite se na nivo materijala. Da biste to uradili, kliknite na dugme Navigator materijala/karte
na alatnoj traci uređivača materijala i kliknite na naziv materijala – Staklo vrata (Standardno). U programu Maps kliknite na dugme Ništa pored parametra Reflection i u prozoru koji se pojavi izaberite mapu teksture Falloff. Vratite se na nivo materijala. Da bi materijal bio uočljiviji, u izlaganju Mape kliknite na dugme Ništa pored karakteristike Bump i u prozoru koji se otvori dvaput kliknite levim tasterom miša na naziv Bitmap mape. Odredite putanju do potrebne datoteke. Tekstura za ovu vežbu cirsle.tif se može naći na CD-u koji je priložen uz knjigu u fascikli Primeri\Folder 07. U okviru Koordinate, u brojaču Tiling, unesite 1 za U osu i 6 za V osu. Povratak na nivo materijala Namještaj.
10. Kliknite na dugme sa nazivom drugog podmaterijala. Promijenite vrstu materijala iz Standardne u Arhitektonske. Da biste to učinili, kliknite na dugme Standard i u prozoru koji se pojavi dvaput kliknite na liniju Arhitektura. Imenujte materijal Plastika. U predstavi Predlošci, sa padajuće liste izaberite opciju Plastika. Promijenite boju parametra Diffuse Color. Da biste to uradili, kliknite levim tasterom miša na sivi pravougaonik i u prozoru koji se pojavi odredite boju sa sledećim karakteristikama: Crvena = 200, Zelena = 127, Plava = 91. Pomoću padajuće liste u kojoj se nalazi naziv materijala je napisan Plastika, idite na nivo Materijal namještaja. Gotov materijal sačuvajte u biblioteci klikom na dugme Stavi u biblioteku.
11. Kopirajte plastični materijal u praznu ćeliju za materijale. Da biste to učinili, pomaknite pokazivač miša na dugme s nazivom materijala Plastika, kliknite na njega i, ne puštajući tipku miša, povucite ga u slobodnu ćeliju materijala. U prozoru koji se pojavi odaberite opciju Kopiraj instance.
12. Dodijelite materijal za namještaj objektima Ormar 1, Ormar 2, Ormar 1 i Ormar 2.
13. Dodijelite materijal Plastika svim ostalim objektima.
Model sa materijalima prikazan je na sl. 7.25.

Rice. 7.25. Model ormarića sa materijalima
Sačuvajte datoteku sa vašim promjenama.
Vježba 3. Teksturiranje sofe i fotelja
U ovoj vježbi ćemo pogledati primjer teksturiranja sofe i fotelja (slika 7.26).

Rice. 7.26. Sofa sa materijalima
Otvorite datoteku Sofa.max, koju smo završili u poglavlju 4. Kreirajmo materijale koristeći ovaj fajl. Za stolice će materijali biti slični.
Sofa se sastoji od nekoliko elemenata: sjedišta, naslona, naslona za ruke i nogu. Za njih ćemo kreirati materijale.
1. Krenimo od materijala za naslon za ruke. Otvorite uređivač materijala. Aktivirajte prazan slot za materijale. Otvorite vlastitu biblioteku sadržaja. Da biste to učinili, kliknite na dugme Get Material.
na alatnoj traci uređivača materijala. U prozoru koji se otvori, postavite prekidač Browse From na poziciju Mtl biblioteke. U oblasti Datoteka kliknite na dugme Otvori i u prozoru koji se pojavi odredite putanju do sopstvene biblioteke materijala. Odaberite Fabric material sa liste bibliotečke građe koja se pojavljuje i dvaput kliknite na ovaj red. Kao rezultat toga, Fabric materijal će se učitati u aktivnu ćeliju.
2. Dodajmo reljef materijalu. Da biste to učinili, otvorite program Mape. Kliknite na dugme Ništa pored karakteristike Bump i u prozoru koji se otvori dvaput kliknite levim tasterom miša na naziv Bitmap mape. U prozoru koji se pojavi odredite putanju do fotografije teksture. Bolje je ako je to crno-bijela slika. Tekstura za ovu vježbu divan1ch.tif se može naći na CD-u koji je priložen uz knjigu u folderu Primjeri\Poglavlje 07. Najčešće je crtež mape teksture prevelik. U našem slučaju, obrazac možete smanjiti na sljedeći način: u rollout-u Koordinate unesite 3 u brojač Tiling za U osu i 5 za osu V. Kao što već znate, ove vrijednosti određuju broj ponavljanja mapu teksture (odnosno uzorak) u materijalu.
3. Vratimo se na materijalni nivo. Da biste to uradili, kliknite na dugme Navigator materijala/karte
i kliknite na naziv materijala – Tkanina (Standard). Povećajmo udio mape teksture ugrađene u materijal. Da biste to učinili, unesite 50 u brojač iznosa desno od naziva karakteristike Bump. Nanesite materijal na naslon za ruke stolice.
4. Sada napravimo materijal za sjedište i naslon sofe. U uređivaču materijala aktivirajte praznu ćeliju materijala. Imenujte materijal: presvlake sofe. Proširite skrol Mape. Pored opcije Difuzna boja, kliknite na dugme Ništa i izaberite mapu teksture Bitmap. Odredite putanju do potrebne datoteke. Tekstura za ovu vježbu divan.tif se može naći na CD-u koji ste dobili uz knjigu u folderu Primjeri\Poglavlje 07. U okviru Koordinate unesite 5 u brojač Tiling za U osu i 2 za V osu.
5. Vratite se na nivo materijala. Da biste to učinili, kliknite na dugme Material/Map Navigator i kliknite na naziv materijala - Presvlake za sofe (Standard). Da biste materijal učinili uočljivijim, proširite skrol Mape. Kliknite na dugme Ništa pored karakteristike Bump i dvaput kliknite levim tasterom miša na naziv Bitmape. U prozoru koji se pojavi odredite putanju do fotografije teksture. Tekstura za ovu sofu za vježbu bw.tif može se naći na CD-u koji je priložen uz knjigu u folderu Primjeri\Poglavlje 07. U rollout-u Koordinate, u brojaču Tiling, unesite 5 za U osu i unesite vrijednost 2 za os V. Vratite se na nivo materijala. Sačuvajte materijal u svojoj biblioteci. Nanesite materijal na sjedište i naslon sofe.
6. Ako sada vizualizirate sliku, mislim da ćete biti razočarani. Materijal na sjedištu i naslonu sofe izgleda, blago rečeno, neobično. Činjenica je da su koordinate projekcije mape teksture i koordinate objekta malo neusklađene jedna s drugom. Da biste ispravili ovaj nedostatak, trebali biste primijeniti UVW Map modifikator (UWV projekcija teksture) na svaki objekt (nazad i sjedište sofe). U području mapiranja parametara rollout postavki modifikatora, postavite prekidač na poziciju kutije (paralelepiped). Oblik cjelokupnog spremnika modifikatora poprimiće oblik paralelepipeda. Sada je sve ispravno prikazano.
7. Napravimo materijal za nogu stolice. Otvorite uređivač materijala. Aktivirajte prazan slot za materijale. Otvorite vlastitu biblioteku sadržaja. Da biste to učinili, kliknite na dugme Get Material i u prozoru koji se otvori, postavite prekidač Browse From na poziciju Mtl Library. U oblasti Datoteka kliknite na dugme Otvori i odredite putanju do sopstvene biblioteke.
8. Napunite aktivnu ćeliju metalnim materijalom. Otvorite predstavljanje Mape. Pored opcije Reflection, kliknite na dugme None i izaberite mapu teksture Reflect/Refract. U izlaganju Reflect/Refract Parameters, poništite opciju Koristi mapu okruženja. Vratite se na nivo metalnog materijala. Da biste to učinili, kliknite na dugme Material/Map Navigator i kliknite na naziv materijala - Metal (Standard). U brojaču Količina desno od karakteristike Refleksije unesite 40. Sačuvajte materijal u svojoj biblioteci. Nanesite materijal na noge stolice.
Sačuvajte fajl Sofa.max sa promenama.
Vježba 4: Teksturiranje TV-a
U ovoj vježbi ćemo pogledati kako teksturirati TV.
1. Otvorite datoteku TV.max. Odaberite model i na komandnoj tabli aktivirajte karticu Izmjena. U steku modifikatora, prebacite se na nivo uređivanja poligona i izaberite poligon koji će kasnije biti ekran. Proširite rollout Poligon: ID-ovi materijala i postavite parametar Postavi ID na 1. Odaberite naredbu menija Uredi > Odaberi Invert. Kao rezultat, svi ostali poligoni će biti odabrani. U programu Poligon: ID-ovi materijala, postavite parametar Set ID na 2. Prebacite se na nivo poligona koji se može uređivati.
2. Otvorite uređivač materijala. Aktivirajte prazan slot za materijale. Promijenite vrstu materijala. Da biste to uradili, kliknite na dugme Standard i dvaput kliknite na naziv materijala Multi\Sub-Object (Multicomponent) levim tasterom miša u prozoru koji se pojavi. U prozoru koji se pojavi kliknite na OK. Kliknite na dugme Postavi broj i odredite broj podmaterijala postavljanjem broja materijala na 2. Imenujte materijal TV.
3. Pripremimo materijal za ekran. Kliknite na dugme sa nazivom prvog podmaterijala. Imenujte ga Screen. Uvjerite se da je u izlaganju Shader Basic Parameters tip boje Blinn odabran sa padajuće liste. U Blinn osnovnim parametrima, postavite parametar Specular Level na 40 i parametar Sjaj na 30. Pretpostavlja se da je TV uključen, tako da materijal ekrana treba da bude samosvijetli. U brojaču oblasti samoosvjetljenja unesite 30. Zamijenite difuznu boju slikom. Da biste to učinili, otvorite program Mape. Pored opcije Difuzna boja, kliknite na dugme Ništa i izaberite mapu teksture Bitmap. Odredite putanju do potrebne datoteke. Tekstura za ovu vežbu televizor.jpg se može naći na CD-u koji je priložen uz knjigu u folderu Primeri\Poglavlje 07. Vratite se na nivo materijala. Da biste to učinili, kliknite na dugme Navigator materijala/karte i kliknite na naziv TV materijala (Multi\Sub-Object).
4. Drugi materijal koji ćemo koristiti već je u našoj biblioteci. Ovaj materijal je plastika. Da bi ovaj materijal postao podmaterijal TV materijala, jednostavno ga prevucite iz biblioteke materijala na dugme sa nazivom drugog podmaterijala. Otvorite vlastitu biblioteku sadržaja. Da biste to učinili, kliknite na dugme Get Material i u prozoru koji se otvori, postavite prekidač Browse From na poziciju Mtl Library. U oblasti Datoteka kliknite na dugme Otvori i odredite putanju do sopstvene biblioteke. Vaša biblioteka će se učitati. Kliknite levim tasterom miša na Plastični materijal i, bez puštanja dugmeta miša, prevucite ga na dugme sa nazivom drugog podmaterijala. Po želji možete promijeniti boju materijala. Sačuvajte materijal u svojoj biblioteci. Primijenite ga na svoj TV.
5. Renderirajte model pritiskom na F9. Pojavljuje se dijaloški okvir Missing Map Coordinates, koji pokazuje da je objekt izgubio koordinate projekcije - (UVW1) Chamfer Box. Da biste vratili koordinate projekcije, primijenite UVW Map modifikator (UWV teksturna projekcija) na objekt. Ako pažljivo pogledate prozor za projekciju perspektive, vidjet ćete narandžasti pravougaonik sa malim segmentom na jednoj od strana. Ovaj segment pokazuje smjer mape teksture. Sam narandžasti pravougaonik je dimenzionalni kontejner modifikatora, koji se poklapa sa dimenzijama mape teksture. Neusklađenost između lokacije dimenzionalnog kontejnera modifikatora i poligona, koji igra ulogu ekrana, uzrokuje pojavu traka na slici. Okrenimo dimenzionalni kontejner i postavimo ga paralelno sa ekranom. Da biste to učinili, u steku modifikatora kliknite na znak plus lijevo od naziva UVW Mapping (UWV teksturna projekcija). Prebacite se na nivo uređivanja Gizmo i koristite alat za odabir i rotiranje da rotirate kontejner u lijevom prozoru za prikaz duž ose Z. U prednjem prozoru za prikaz koristite alat za odabir i ujednačenost Scale (Select and scale ravnomerno) podesite veličinu cjelokupnog kontejner (treba da odgovara veličini ekrana).
6. Sačuvajte datoteku sa vašim promjenama.
Gotov model televizora prikazan je na sl. 7.27.

Rice. 7.27. TV sa materijalima
Vježba 5. Teksturiranje abažura
U ovoj vježbi ćemo opisati kako teksturirati abažur.
1. Otvorite datoteku Plafond.max. Za dio za pričvršćivanje primjenjujemo metalni materijal, poboljšan gore u vježbi 3.
2. Sa samim abažurom sve je mnogo komplikovanije. Abažur će biti izrađen od mat stakla sa šarom, tako da nam standardni tip materijala neće odgovarati. Otvorite uređivač materijala. Aktivirajte prazan slot za materijale. Imenujte materijal Crtež. Promijenite vrstu materijala. Da biste to učinili, kliknite na dugme Standardno i u prozoru Pretraživača materijala/karte koji se pojavi dvaput kliknite na naziv mješavine materijala. U prozoru Zamijeni materijal koji se otvori, prekidač je postavljen na Zadrži stari materijal kao podmaterijal? (Sačuvati stari materijal kao podmaterijal?). Budući da ne kreiramo materijal na osnovu nekog drugog materijala, postavite prekidač na Odbaci stari materijal? (Odbacite stari materijal?) i kliknite OK. U rolloutu Blend Basic Parameters moguće je koristiti dva materijala (slika 7.28). U tu svrhu postoje dugmad s nazivima materijala pored parametara: Materijal 1 (Materijal 1) i Materijal 2 (Materijal 2). Štoviše, jedan materijal će se kombinirati s drugim materijalom koristeći mapu teksture maske.

Rice. 7.28. Blend Basic Parameters skrol
3. Kliknite na dugme pored parametra Materijal 1 (u mom slučaju, na slici 7.28, ovo dugme kaže Materijal #43 (Standard)). Imenujte materijal Matirano staklo. U izlaganju Shader Basic Parameters, odaberite Metal coloring type sa padajuće liste. Odaberite potvrdni okvir 2-Sided. U Metal Basic Parameters rollout, otključajte ambijentalne i difuzne boje klikom na dugme
Promijenite boju ambijentalnog parametra. Da biste to učinili, kliknite lijevom tipkom miša na sivi pravougaonik i u prozoru koji se pojavi odredite boju sa sljedećim karakteristikama: Crvena = 15, Zelena = 36, Plava = 125. Promijenite boju parametra Diffuse. Da biste to učinili, kliknite lijevom tipkom miša na sivi pravougaonik i u prozoru koji se pojavi odredite boju sa sljedećim karakteristikama: Crvena = 124, Zelena = 135, Plava = 184. Kreirajmo highlight. Postavite Specular Level na 70 i Glossiness na 50.
4. Proširite prikaz Mape. Nasuprot parametra Opacity, kliknite na dugme None i izaberite Falloff teksturu mapu. Vratite se na nivo materijala. Da biste to uradili, kliknite na dugme Material/Map Navigator i kliknite na naziv materijala Frosted Glass (Standard).
5. Da biste materijal učinili reljefnijim, u izlaganju Maps kliknite na dugme Ništa pored karakteristike Bump i dvaput kliknite levim tasterom miša na naziv karte Smoke. U rollout Koordinate, unesite 10 u brojač Tiling za os X, 10 za osu Y i 10 za osu Z. Vratite se na nivo materijala Frosted Glass.
6. Primijenimo drugu mapu teksture. Nasuprot parametru Reflection, kliknite na dugme None i izaberite Falloff teksturu mapu. U izlaganju Falloff Parameters, u području Front: Size, postoje dva polja u boji. Kliknite na uzorak crne boje i u prozoru koji se pojavi navedite boju sa sljedećim karakteristikama: crvena (crvena) = 0, zelena (zelena) = 23, plava (plava) = 97. Kliknite na uzorak bijele boje i u u prozoru koji se pojavi, odredite boju sa ovim karakteristikama: Crvena = 180, Zelena = 196, Plava = 238. Vratite se na nivo materijala za crtanje. Da biste to uradili, kliknite na dugme Material/Map Navigator i kliknite na naziv materijala Crtež (Blend).
7. Kliknite na dugme pored parametra Materijal 2 (u mom slučaju, na slici 7.28, ovo dugme kaže Materijal #44 (Standard)). Imenujte materijal Staklo. U izlaganju Shader Basic Parameters, odaberite Metal coloring type sa padajuće liste. Odaberite potvrdni okvir 2-Sided. U Metal Basic Parameters rollout, otključajte ambijentalne i difuzne boje klikom na dugme
Promijenite boju ambijentalnog parametra. Da biste to učinili, kliknite lijevom tipkom miša na sivi pravougaonik i u prozoru koji se pojavi odredite boju sa sljedećim karakteristikama: Crvena = 10, Zelena = 28, Plava = 120. Promijenite boju parametra Diffuse. Da biste to učinili, kliknite lijevom tipkom miša na sivi pravougaonik i u prozoru koji se pojavi odredite boju sa sljedećim karakteristikama: crvena = 150, zelena = 175, plava = 219. Napravimo isticanje. Postavite Specular Level na 100, a Glossiness na 78. Staklo bi trebalo biti prozirno, stoga podesite Opacity na 30.
8. Proširite prikaz Mape. Nasuprot parametra Opacity, kliknite na dugme None i izaberite Falloff teksturu mapu. Vratite se na nivo materijala. Da biste to učinili, kliknite na dugme Material/Map Navigator i kliknite na naziv materijala Staklo (Standard).
9. U izlaganju Maps kliknite na dugme Ništa pored parametra Reflection i izaberite mapu teksture Reflect/Refract u prozoru koji se pojavi. U izlaganju Reflect/Refract Parameters, poništite opciju Koristi mapu okruženja. Vratite se na nivo staklenog materijala. U brojaču Količina desno od karakteristike Refleksije unesite 40.
10. Vratite se na nivo materijala Slika. Da biste to uradili, kliknite na dugme Material/Map Navigator i kliknite na naziv materijala Crtež (Blend). Sve što ostaje je primijeniti mapu teksture na parametar Mask. Da biste to učinili, kliknite na dugme None i u prozoru koji se otvori dvaput kliknite lijevu tipku miša na naziv Bitmap mape. U dijaloškom okviru koji se pojavi navedite putanju do fotografije teksture. Tekstura za ovu vježbu, circle.tif, može se pronaći na CD-u koji ste dobili uz knjigu u folderu Primjeri\Poglavlje 07. U rollout-u Koordinate, u brojaču Tiling, unesite 2 za U osu i 1 za V Vratite se na nivo materijala Slika.
11. Kopirajte materijal Frosted Glass u prazan slot za materijale. Da biste to učinili, pomaknite pokazivač miša na dugme s nazivom materijala Matirano staklo, kliknite na njega lijevom tipkom miša i, ne puštajući tipku miša, povucite ga u slobodnu ćeliju materijala. U dijaloškom okviru koji se pojavi odaberite opciju Kopiraj instance.
12. Aktivirajte prazan slot za materijale. Promijenite vrstu materijala. Da biste to učinili, kliknite na tipku Standard i u prozoru koji se pojavi kliknite dvaput lijevom tipkom miša na naziv materijala Multi\Sub-Object (Multicomponent). U prozoru koji se pojavi kliknite na OK. Kliknite na dugme Set Number i odredite broj podmaterijala postavljanjem parametra Number of Materials na 2. Imenujte materijal Sjenilo. Materijal se mora sastojati od dva podmaterijala: Matirano staklo i Uzorak. Prevucite ove materijale na dugmad materijala Multi\Sub-Object tako što ćete naizmjenično kliknuti lijevom tipkom miša na materijale u ćelijama i prevući ih na dugmad materijala Multi\Sub-Object (slika 7.29).

Rice. 7.29. Sastav višekomponentnog materijala Sjenilo uključuje dva podmaterijala: crtež i mat staklo
13. Sačuvajte materijal u svojoj biblioteci.
14. Nanesite višekomponentni materijal Lampshade na objekt. Prozor uređivača materijala sada se može zatvoriti.
15. Odaberite abažur i primijenite modifikator Edit Poly na njega. U grupi modifikatora kliknite na znak plus lijevo od linije Uredi poligon i prijeđite na razinu uređivanja poligona. U prozoru Prednje projekcije pomoću okvira izaberite nekoliko redova poligona na koje će biti primenjen crtež (slika 7.30).

Rice. 7.30. Odabiru se poligoni na koje će se crtež primijeniti
16. Proširite Polygon: ID-ovi materijala i postavite parametar Set ID na 1. Ovaj broj bi trebao odgovarati serijskom broju slike podmaterijala. Promijenimo odabrana i neizabrana područja. Da biste to učinili, izvršite naredbu menija Uredi > Odaberi Invert (Uredi > Obrni odabir). Postavite parametar Set ID na 2. Ovaj broj mora odgovarati serijskom broju podmaterijala od mat stakla.
17. Još jednom, invertirajte odabir tako što ćete izvršiti naredbu menija Uredi > Odaberi Invert (Uredi > Invertiraj odabir). Ponovo smo odabrali poligone na koje će crtež biti primijenjen. Bez uklanjanja selekcije, proširite listu modifikatora i izaberite UVW Map modifikator (UWV projekcija teksture). U području mapiranja parametara rollout postavki modifikatora, postavite prekidač na cilindrični položaj. Oblik cjelokupnog spremnika modifikatora poprimiće oblik cilindra. Da bi crtež mape teksture odgovarao veličini odabranih poligona, u području Alignment kliknite na dugme Fit. Abažur će poprimiti željeni izgled.
Sačuvajte datoteku sa vašim promjenama.
Neke ilustracije na ovoj stranici animirani. Da biste vidjeli animaciju, opcija na adresi menija mora biti omogućena u vašem Internet Exploreru: Alati / Internet opcije / Napredno(traži u postavkama "Multimedija").
U prošlom poglavlju smo se uglavnom bavili primjenom tekstura na objekt. Kao što smo vidjeli, postoje različite metode mapiranja: vezivanje teksture za svjetski prostor, vezivanje teksture za prostor objekata. Kada bi se tekstura postavila u svjetski prostor, klizila bi preko transformirajućeg objekta. Kada je tekstura postavljena u prostor samog objekta, kada je objekat transformisan, tekstura se ponašala kao da je naslikana na njegovoj površini. Ali ako je predmet deformiran, tekstura je i dalje počela kliziti. 2D tekstura primijenjena metodom Planar From Object ponašala se posebno smiješno.
Ali postojao je jedan primjer kada je tekstura primijenjena korištenjem metode Explicit Map Channel. Predmet je bio deformisan, ali tekstura nije plutala ili klizila, činilo se da je naslikana na samoj površini. Ova metoda primjene je najpopularnija. Većina predmeta iz stvarnog života ograničena je na površinu na kojoj je tekstura zapravo nacrtana, a ne na kojoj tekstura klizi na čudan način. Naravno, klizanje može biti korisno kada se naša tekstura koristi za simulaciju sjena i osvjetljenja, ili za crtanje nekog lukavog kameleona, ali sada znamo da se to može učiniti bez previše problema.
Sada ćemo shvatiti kako osigurati da tekstura ne klizi po površini. A kako bi se spriječilo da tekstura klizi po površini, stvara se poseban UVW prostor. Prostor nije stvoren za teksturu, već za objekat. Za teksturu, možete odabrati u koji prostor ćete je postaviti, bilo u svijet XYZ, ili u XYZ prostor objekata, ili je također možete postaviti u UVW prostor. Ne postoji takva opcija u parametrima teksture za postavljanje u UVW prostor; umjesto toga, postoje opcije Explicit Map Channel i Vertex Color Channel. Eksplicitni kanal mape - specificirani kanal karte. Za to morate odabrati broj kanala. Broj kanala je kao broj UVW prostora. Jedan te isti objekat može imati do 100 ovih prostora. Ali u stvari ih ima još više - uostalom, Vertex Color je i UVW prostor, samo što se drugačije zove i ima malo drugačiju namjenu. Ali u suštini je sličan običnom UVW. Postoje i dva prostora, Vertex Illumination i Vertex Alpha.
Kako se objekat uklapa u UWV prostor? U stvari, UVW je neka vrsta paralelnog prostora. Isti objekat može postojati istovremeno u XYZ prostoru i UVW prostoru. Samo još nismo stvorili UVW prostor za njega, on postoji samo u XYZ.
Da biste kreirali UVW prostor za objekat, potrebno je da primenite modifikator UVW mape. On ne samo da kreira sam prostor, već u njemu kreira i koordinate preklapanja teksture, odnosno ovaj modifikator određuje kakav će oblik imati objekat u prostoru u koji će naša tekstura biti izlivena.
Dakle, počnimo s primjenom modifikatora UVW mape.
UVW modifikator karte
Ako ne želimo da naša tekstura lebdi, onda modifikator UVW mapa treba staviti u stek tako da bude ispod modifikatora odgovornog za deformisanje objekta. U slučaju dinosaura, koji je korišten u prethodnom poglavlju da ilustruje kako tekstura lebdi, korišten je modifikator da se koža veže za animirani kostur. Postoje različiti modifikatori koji omogućavaju izvođenje ove operacije, pa ćemo ih, iako ih nismo detaljno razmatrali, nazvati opštom riječju - skinning.
Ako modifikator UVW mapa nanosi se ispod skinninga, odnosno nalazi se niže na hrpi, zatim se prvo tekstura nanosi na rubove, a tek onda se površina deformira. A tekstura je čvrsto pričvršćena na rubove, kao da je nacrtana na površini. Ako modifikator UVW mapa nanesite na vrh modifikatora skinninga, tada će se površina prvo deformirati, a tek onda će se na rub nanijeti tekstura, odnosno nanijeti će se na deformirani oblik, i dalje će plutati.
Ako se drugi modifikatori primjenjuju na naš objekt, na primjer Symmetry i MeshSmooth (TorboSmooth), onda oni također stupaju u interakciju s UVW mapa. Simetrija, ako se nanese na UVW mapu, tada je stvorena polovina potpuno simetrična u odnosu na prvu, a teksture na njoj leže u skladu s tim. Ako se UVW mapa nanese na Symmetry, tada je moguće učiniti da tekstura na simetričnim polovicama nije simetrična. Modifikatori za izglađivanje MeshSmooth (TorboSmooth), ako se primjenjuju na teksturu, obično malo izobličuju nadograđenu teksturu, ali često ta izobličenja ili uopće nisu vidljiva, ili čak igraju pozitivnu ulogu - odnosno kada je objekt zaobljena i tekstura je pozicionirana tako da leži na njemu se dobro osjeća.
MeshSmooth ili TorboSmooth modifikatori se najbolje koriste na vrhu kože. Činjenica je da je skining bolje uraditi za low-poly model - manje vrhova, manje gužve. Osim toga, u ovom nizu primjene modifikatora, MeshSmooth ili TorboSmooth zaglađivanje se može bezbedno isključiti ili promeniti broj iteracija. Ako se skinning vrši na vrhu zaglađivanja, tada ćemo morati raditi na većem broju vrhova, a naše zaglađivanje se ne može isključiti.
Počnimo tako što ćemo pokušati primijeniti dvodimenzionalnu teksturu poput cigle (aka pločice) na objekt, prikazan na Sl. 22.1.
Kasnije ćemo saznati kako napraviti takvu kartu kada detaljnije pogledamo kartice. Od vas se ne traži da ponavljate sve što je napisano u ovom poglavlju, tako da ne morate sada kreirati ovu teksturu. Vaš zadatak je da čitate i razumete. Ali kada shvatite, onda ćete pokušati nešto učiniti.
Da odmah vidite šta se dešava, potrebno je da kliknete u uređivaču materijala, kada radimo sa ovom mapom, kliknite na dugme Prikaži kartu u prozoru za prikaz. Budite oprezni, postoji isto dugme kada radite sa samim materijalom. Bolje ga je pritisnuti u režimu rada sa određenom karticom, jer jedan materijal može imati više kartica, a ako pritisnete dugme za materijal, ne zna se koja će kartica ući u prozor za projekciju. Neće svi proći odjednom, zato je ova projekcija preliminarna, radi uštede vremena. Stoga neće pokazati sve kako će na kraju biti.
Pa pogledajmo modifikator. Da biste to učinili, odaberite naš objekt i primijenite modifikator (slika 22.2).
 |
| Rice. 22.2. Primjena UVW modifikatora mape |
Ovaj modifikator, kao i mnogi drugi, ima grupu menija Parametri. Na samom vrhu nalazi se grupa opcija mapiranja i velika je lista tih istih opcija. Na sl. Slika 22.2 prikazuje situaciju kada je odabrana opcija Planar. To znači da se tekstura projektuje na objekat sa zrakama okomitim na ravan označenu narandžastim pravougaonikom. Odnosno, crtež se nalazi u ovoj ravni, a ravan je, takoreći, osvijetljena zrakama koje su okomite na nju, a te zrake projektuju crtež na naš objekt.
Možete vidjeti puno zanimljivih i šarenih slika na ovu temu u 3ds MAX pomoći ako unesete riječ UVW u karticu pomoći “indeks” i zatim ispod nje odaberete modifikator karte. Sve je toliko jasno da je razumljivo i bez prevoda.
Ova ravan je podobjekat modifikatora, ovaj podobjekat se zove Gizmo. Ako pređete na način rada s njim, možete rotirati, pomicati i skalirati ovu ravninu na sve moguće načine i vidjeti što se događa s crtežom koji pada na naš objekt. Ako neko želi da proba, klikni na ovaj fajl. Transformacije (kretanje, rotacija, skaliranje) Gizmo podobjekta također se mogu animirati, za što je potrebno pritisnuti tipku Auto Key (Animiraj) i izvršiti odgovarajuće radnje u željenim okvirima. Datoteka sadrži ovu animaciju, ne dozvolite da vam smeta ako želite rotirati i pomicati Gizmo. U izborniku Curve Editor (Track View), ako pronađete naziv objekta na koji je primijenjen naš modifikator i proširite njegovu granu Modifier Object, tada možete pronaći naš modifikator UVW mape, a ako ga proširite, možete pronađite u njemu podobjekat Gizmo, za koji također možete proširiti znak plus i dobiti pristup rotaciji, translaciji i skaliranju i njihovim kontrolerima animacije.
Imajte na umu da gizmo ima rep. Označava vrh teksture. To jest, vrh slike prikazan na sl. 22.1 će se nalaziti sa strane ovog repa. Takođe, ako je Gizmo odabran, njegova desna strana će biti prikazana zeleno (tj. strana koja odgovara desnoj strani teksture prikazane na slici 22.1).
Sada idemo odmah dole do samog dna menija Parametri. Postoji grupa opcija poravnanja. A odmah ispod natpisa nalaze se tri prekidača: x, y i z. Oni vam omogućavaju da odaberete osovinu duž koje će se projicirati naša tekstura (duž koje će svijetliti zrake projektora). Gizmo ravan će biti okomita na odabranu osu. Samo imajte na umu da ako ste već rotirali Gizmo pomoću alata za rotiranje, onda kada promijenite osi, Gizmo će već biti rotiran u odnosu na odabrani smjer za uglove za koje smo ga rotirali.
Ispod se nalaze dugmad:
- Fit- uđi. Podrazumevano, odmah nakon primjene modifikatora UVW mapa, ova operacija je već izvršena. Ali ako smo rotirali Gizmo ili promijenili osi duž kojih bi se trebala izvesti projekcija, onda se naš Gizmo može postaviti tako da se objekt u nekim smjerovima ili ne uklapa u njega, ili zauzima premalo područje. Klikom na dugme Fit, dimenzije Gizmo-a se postavljaju tako da se projekcija objekta na ovu ravan u potpunosti uklapa u njega, dodirujući granice ravnine. I tekstura se projektuje na objekat tako da je potpuno razvučena preko njega, ali bi ostao minimum viška.
- Bitmap Fit- postavlja Gizmo proporcije tako da odgovaraju proporcijama bilo koje slike ili videa iz datoteke (što 3ds MAX razumije). Datoteku je potrebno navesti nakon što kliknete na dugme.
- View Align- Poravnava Gizmo paralelno sa ravninom aktivnog pogleda.
- Resetovati- korisno dugme. Ako smo zeznuli ko zna šta, možemo sve vratiti u prvobitno stanje.
- Centar- Centrira Gizmo na centar objekta.
- Normalno poravnanje- čini Gizmo okomitim na odabranu normalu. Ako pritisnete dugme, ono će postati žuto, a kursor će se pretvoriti u krst. Ako ga zatim usmjerimo na naš objekt, pritisnemo tipku miša i pomjerimo kursor, križ se pomiče duž lica, a Gizmo se rotira tako da bude okomit na normalu lica (tj. paralelno sa samim licem) .
- Region Fit- uđite u područje. Ako pritisnete dugme, možete jednostavno povući mišem pravougaonik željene veličine.
- Precizno- kopira UVW Gizmo postavke iz drugog objekta. Da bi ova opcija radila, modifikator UVW mape mora biti primijenjen na drugi objekt iz kojeg se kopira i ne mora se skupiti. Kopiranje se može obaviti pomoću dvije metode: relativna relativna - kada je kopirani Gizmo postavljen u odnosu na sidrišnu tačku našeg objekta na isti način kao i izvor, i apsolutni apsolut, kada je Gizmo postavljen na potpuno isto mjesto kao i izvor . Možete odabrati ove modove nakon što ste pritisnuli tipku Accurate i odabrali objekt iz kojeg želite kopirati Gizmo postavke. Nakon toga, pojavit će se meni.
Evo. Najpotrebnija dugmad u ovom trenutku su Fit I Resetovati.
Vratimo se grupi parametara Mapping. Na samom vrhu nalazi se lista prekidača:
- Planar- Ravno - tekstura je projektovana iz ravni. Već smo pogledali ovaj način rada.
- Cilindrične- Cilindrična - tekstura se projektuje sa zidova cilindra u koji je predmet postavljen. Čini se da tekstura obavija predmet duž cilindrične površine. Ako omogućite opciju Kapa, zatim se prave ravne korice na vrhu i dnu, iz kojih se tekstura projektuje na vrh i dno objekta.
- Spherical- Sferična - tekstura se obavija oko našeg objekta, poput naljepnice globusa oko samog globusa.
- Shrink Wrap- Omotavanje - tekstura se obavija oko predmeta, kao da smo predmet stavili u sredinu marame, a povukli rubove marame tako da je predmet unutra.
- Kutija- Kutija - predmet se postavlja unutar paralelepipeda, sa čijeg se zida projektuje ista slika. Slika sa svake strane paralelepipeda se projektuje na lica koja se nalaze pod uglom od najviše 45 stepeni u odnosu na odgovarajuću stranu paralelepipeda. Ako je ovaj ugao veći, onda se slika sa druge strane istog paralelepipeda projektuje na odgovarajuće lice.
- Face- ivica - Tekstura se razvlači na svaki trougao pojedinačno.
- XYZ do UVW- primjenjuje teksturu kao da nije projektovana na objekt, već izlivena u prostor, kao što smo govorili u prethodnom poglavlju. Ova opcija je vrlo dobra za 3D teksture. Na sl. 22.3 b) možete vidjeti primjer kako se deformira površina na koju se primjenjuje ovaj način preklapanja teksture (primijenjen za skidanje kože).
Dakle, na sl. Na slici 22.3 vidimo kako se ponaša tekstura primijenjena pomoću modifikatora UVW Map. Već smo vidjeli sliku a) u prošlom poglavlju, a slika b) pokazuje da se trodimenzionalna tekstura također može pričvrstiti na lica. U stvari, trodimenzionalna tekstura se može primijeniti ne samo od strane XYZ do UVW, ali i svih ostalih. Ali rezultat dobijen drugim metodama mešanja biće teško razumeti dok ne pogledamo bliže šta je UVW prostor.
Na sl. 22.4 možete vidjeti koliko je različita boja modela na koje je primijenjen isti materijal sa istom teksturom, ali je UVW mapa primijenjena različitim metodama.
Zašto se to dogodilo? Jer kada se primeni modifikator Planar, čini se da komprimuje naš objekat u UVW prostoru tako da se uklapa u kvadrat 1x1 (ovo se dešava objektu u UVW prostoru, ali u normalnom prostoru ostaje nepromenjeno). Činjenica je da se ravne (dvodimenzionalne) teksture ulijevaju u UVW prostor na način da tamo zauzimaju 1x1 kvadrata, pa ako želimo da se tekstura u potpunosti proteže preko objekta i da se ne ponavlja na njemu, onda je potrebno smjestiti cijeli naš objekt u takav kvadrat.
Što se tiče metode XYZ To UVW, ona ne kompresuje objekat u UVW prostoru, već kreira njegovu tačnu kopiju, odnosno koordinate za svaki vrh u UVW prostoru su tačno jednake koordinatama odgovarajućeg vrha u XYZ prostoru . (U UVW prostoru, rubovi objekta su isti, ali su njihovi vrhovi različiti).
Trodimenzionalna tekstura Planeta, koja je prikazana na Sl. 22.4 ima veličinu mrlja u boji mnogo veću od 1x1 (možete, naravno, podesiti postavke i učiniti mrlje manje, ali mi to nismo učinili). Stoga je dinosaurus na koji je primijenjena metoda Planarnog teksturiranja u UVW prostoru smanjen na 1x1 dimenziju i u potpunosti je pao u mrlju iste boje. Također, ljuske se na njemu ne vide, jer se prilikom teksturiranja s skalama (za svojstvo Bump) dogodilo isto - dinosaurus se potpuno uklopio u veličinu jedne skale. U ovom slučaju, tekstura Celluar skale korištena za Bump i tekstura boje Planet popunjene su u isti UVW prostor.
Bilo bi ih moguće popuniti u dva različita UVW prostora, a onda biste za svaki morali posebno primijeniti UVW Map modifikator.
U tu svrhu, UVW Map modifikator ima grupu parametara kanala. Odabirom broja kanala karte odabiremo broj UVW prostora koji je kreiran i u koji je naš objekt smješten pomoću modifikatora UVW mape. Možete se prebaciti sa kanala mape na kanal boje vertexa. Općenito, Vertex Color Channel ima broj "0" i namijenjen je za pohranjivanje boja vrhova objekta. Ali po želji, boje R (crvena) G (zelena) B (plava) - mogu se pretvoriti u x, y, z koordinate pomoću formule:
Ako zatim skupimo ovaj modifikator, tada će boja vrhova koje smo prethodno napravili nestati. Ako vrhove nismo obojili, oni će nakon kolapsa dobiti boje koje se izračunavaju pomoću formula (22.2). Bolje je primijeniti teksture u Map Channel nego u Vertex Color Channel.
Za sada nam to vjerovatno nije baš jasno, kasnije ćemo se ovim stvarima posebno pozabaviti. Dok to ne shvatimo, ispunit ćemo naše teksture u UVW prostore kao što je Map Channel s različitim brojevima.
Dakle, sve metode mapiranja tekstura, osim XYZ do UVW, uglavnom su namijenjene primjeni dvodimenzionalnih mapa.
Mapiranje teksture koristeći Gizmo koristeći Bitmap kao primjer.
Posebno treba istaći dvodimenzionalnu bitmapu, koja vam omogućava da koristite bilo koju rastersku sliku koju podržava 3ds MAX kao teksturu. To znači da možemo nacrtati gotovo sve i primijeniti to na naš objekt.
Pogledajmo jednostavan (još ne baš ispravan) primjer kako možete nacrtati i primijeniti teksturu u obliku slike.
Iako nemamo dovoljno znanja da kreiramo složenu teksturu koja će omotati naš objekat na željeni način, uradićemo to jednostavno: nacrtaćemo teksturu koja se može projektovati sa strane. Da bismo to uradili, idemo na pogled sa strane (slika 22.5):
 |
| Rice. 22.5. Pogled sa strane na objekt |
Hajde da fotografišemo ovaj pogled: da biste to uradili, pritisnite Prt na tastaturi. Sc - Dugme Print Screen, kopira ono što je prikazano na monitoru u međuspremnik. Istina, ne kopira kursore miša i video zapise, ali nam to ne treba. Zatim, pokrenimo neki grafički uređivač, kao što je Photoshop. Oni koji nemaju poseban grafički editor (jako loš, inače), morat će pokrenuti Ms Paint - koji je uključen u Windows. Zatim morate zalijepiti sliku iz međuspremnika (tipke Ctrl + v na tipkovnici ili alat Paste u izborniku Uredi vašeg grafičkog uređivača).
Cijeli ekran monitora će biti umetnut. Moramo odrezati dodatne ivice. U Photoshopu, to se može učiniti odabirom željenog područja pomoću alata Select, a zatim odabirom Crop iz izbornika Slika. Tada će sve što ne stane u okvir biti odsječeno. U Paint-u ćete morati smanjiti atribute slike (u meniju Slika), a pogrešne stvari mogu biti odsječene. Ne pokušavajte rezati točno po rubovima naše siluete! Ostavite mala polja okolo.
Zatim, ko god radi u Photoshopu može napraviti novi sloj (tako da se izvor sačuva), a možda i ne. Zatim crtamo našu teksturu pomoću četkica i olovaka (slika 22.6).
Opet: ne pokušavajte crtati tačno po konturama, neka malo strši, u redu je!
Sada čuvamo našu datoteku; oni koji rade u Photoshopu mogu je spremiti direktno u PSD.
Pažnja: datoteke slika u kojima su teksture za naš model bolje je sačuvati u istom folderu u kojem se nalazi naš model. Možete kreirati zasebnu fasciklu za teksture u istoj fascikli, ponekad je to zgodno. Same teksture nisu ugrađene u datoteku modela; uvijek se pohranjuju zasebno. Ako se teksture nalaze u istoj fascikli kao i datoteka modela, onda kada se cijela mapa pomjeri, 3ds MAX brzo pronalazi teksturu. Pronalazi ga i kada se tekstura nalazi u mapi Maps, koja se nalazi u radnoj mapi 3ds MAX. Ali bolje je ne pohranjivati svoje teksture tamo. Prvo, zato što ne možete pohraniti mnogo datoteka s istim imenima u jednu mapu, drugo, tamo već postoji mnogo različitih tekstura, teško ćete pronaći onu koja vam je potrebna, treće, ako ponovo instalirate programe, možete slučajno obrisati svoje teksture, i četvrto, ako želite da prebacite fajlove na drugi računar, biće vam mnogo zgodnije da to uradite kada je sve u jednom folderu.
U uređivaču materijala, za svojstvo Diffuse, odaberite Bitmap. U grupi menija Bitmap Parameters, na samom vrhu nalazi se dugačko dugme, sa leve strane koje piše Bitmap. Morate kliknuti na ovo dugme i naznačiti lokaciju datoteke sa slikom.
Ostavimo sve parametre za sada zadane. Imajte na umu da je mapni kanal = 1 po defaultu. Sada trebamo primijeniti UVW Map modifikator na model. I mora se primijeniti na isti kanal mape koji je specificiran za našu teksturu (tj. za prvu) (slika 22.8).
Prvo, pošto imamo pogled sa strane, potrebno je da odredimo pravac X u grupi parametara Aligment. Sa ovim rasporedom slike, kao što je prikazano na Sl. 22.6, potrebno je da rep koji pokazuje vrh bude postavljen na vrh modela. Da biste to učinili, Gizmo će se morati rotirati oko X ose pod uglovima koji su višestruki od 90°. Zapamtite da postoji nekoliko pomoćnih koordinatnih sistema, čija orijentacija može zavisiti od pogleda. Da bi se izbjegla neslaganja, bolje je odabrati pomoćni koordinatni sistem Svjetski (Poglavlje 3, Koordinatni sistemi u 3ds MAX-u). Nakon dovršetka svih rotacija, bolje je kliknuti gumb Fit tako da se granice Gizmoa postave na krajnje točke objekta.
Tada će se naš Gizmo morati još malo pomaknuti u ravnini XZ i skalirati u njoj tako da tekstura bude u potpunosti "stavljena" na objekt. Na sl. Slika 22.8 pokazuje da je Gizmo nešto veći od samog objekta.
Evo šta se na kraju dogodilo (slika 22.9):
Ovdje smo uredili Gizmo kako bismo naš objekt uklopili u teksturu. Ili možemo učiniti nešto drugo: primijeniti teksturu tako da ne odgovara cijelom objektu, već samo njegovom dijelu. Hajde da slikamo natpis (slika 22.10).
Prema zadanim postavkama, koordinate preklapanja se primjenjuju na objekt Box koristeći isti Box metod. Sada primijenimo UVW mapu u Planar modu.
Ovdje možete koristiti opciju Bitmap Fit da ispravite proporcije slike (slika 22.12).
Sada ćemo ravnomjerno skalirati Gizmo dok natpis ne bude željene veličine (slika 22.13).
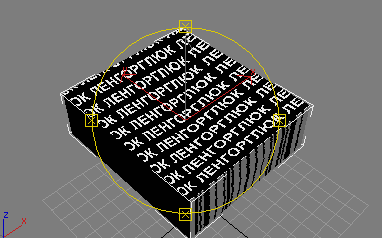 |
| Rice. 22.13. Kada smanjimo Gizmo, vidimo da se obrazac povremeno ponavlja. |
Efekat koji se može videti na sl. 22.13 se javlja jer kada se tekstura ulije u UVW prostor, ona se povremeno ponavlja tamo. Jedan period dvodimenzionalne teksture zauzima kvadrat 1x1. Gizmo nam govori koja će veličina teksture biti u odnosu na naš objekt, ali u stvarnosti, kada koristimo Gizmo, objekt u UVW prostoru mijenja svoju veličinu. Sada je naš objekat postao veći od kvadrata 1x1 i svojom površinom pokrio nekoliko perioda teksture.
Ali treba nam da se natpis ponovi samo jednom! Da biste to učinili, idite na uređivač materijala u parametrima naše karte i u grupi izbornika Koordinate isključite potvrdne okvire Tile (ponovi). Sada red (sl. 22.14):
Isključivanjem ponavljanja za teksturu napravili smo tako da ispunjava samo jedan kvadrat u UVW prostoru, ali se ne ponavlja u svim ostalim.
Usput, ako sada okrenemo našu kutiju i pogledamo je odozdo, onda ćemo tamo vidjeti i ovaj natpis, samo odražen u ogledalu. Da biste to izbjegli, u grupi menija Koordinate morate isključiti potvrdni okvir Prikaži kartu na leđima - prikaži kartu sa stražnje strane. U ovom slučaju, i dalje se može prikazati u prozorima za projekciju, ali tokom renderiranja definitivno ga neće biti. O zadnjoj strani: u UVW prostoru, kada su u pitanju 2D teksture, postoji određeni smjer u kojem se tekstura projektuje. Ako vektor projekcije (ili, za one koji više vole, snop projektora) naiđe na prednju stranu lica, tada se tekstura projektuje, ali ako udari u zadnju stranu, onda kada je uključen okvir za potvrdu Prikaži kartu na leđima isključeno, tekstura se ne projektuje na lice okrenuto nazad.
Korištenje više UVW prostora
Upoznali smo se sa svojstvima Diffuse i Bump materijala. Recimo da želimo da naš dinosaurus, naslikan Bitmapom, bude prekriven konveksnim ljuskama Celluar kartice, tako da Celluar ne lebdi kada se deformiše. Koristit ćemo Celluar mapu za svojstvo Bump.
Da biste spriječili da Celluar mapa pluta, morate odabrati način eksplicitnog kanala mape za nju. Ako to učinimo i ostavimo prvi kanal kao kanal mape, tada će doći do situacije prikazane na sl. 22.4 za dinosaurusa na slici lijevo. Činjenica je da smo za prvi kanal koristili UVW Mapu sa Planar metodom, a već je rečeno šta se dešava sa 3D teksturama. Moguće je napraviti UVW mapu koristeći XYZ To UVW metodu, ali ne za prvi kanal, inače ćemo izgubiti postavke koje su već napravljene za Bitmap.
Podsjetimo da se modifikator UVW Map ne primjenjuje na kartu, već na objekt. A ako smo za prvi kanal primijenili UVW mapu, to znači da smo kreirali UVW prostor u kojem se naš objekat nalazio na poseban način. Možemo popuniti različite teksture u ovaj prostor, ali one će biti superponirane na objekt onako kako je postao u prvom UVW prostoru nakon primjene modifikatora UVW mape.
Za 3D Celluar mapu, bolje je primijeniti UVW Map modifikator u XYZ To UVW modu. A da ne bismo zabrljali prostor preklapanja Bitmap, ovaj metod ćemo primijeniti na drugi kanal (drugi UVW prostor). Da biste to učinili, morate ponovo primijeniti UVW Map modifikator na objekt, samo navedite broj 2 za kanal mape. A za mapu Celluar primijenjenu na svojstvo Bump, također navedite Map Channel = 2, tada će se popuniti u drugi UVW prostor.
Ako, na primjer, odredimo Map Channel = 2 za kartu, a UVW Map modifikator za drugi kanal nije primijenjen, tada ćemo tokom renderiranja dobiti poruku da to nismo uradili. Pokazat će za koji kanal i za koji objekt nije kreiran UVW prostor. Ne zaboravite primijeniti 3D Celluar mapu koristeći XYZ To UVW metodu!
Kombinovanje karata
Zatim nam je potrebna kompozitna kartica - ovo je kompozitna kartica koja vam omogućava da pomiješate nekoliko drugih kartica.
U našem materijalu ćemo zamijeniti Bitmap za svojstvo Diffuse sa Composite mapom. Da biste to uradili, u režimu mape, potrebno je da kliknete na dugme na kojem sada imamo ispisanu Bitmap (vidi sliku 22.7). Otići ćemo na navigator mape, tamo odabrati Composite. Pojavit će se prozor u kojem će nam biti ponuđen izbor:
- Odbaciti staru kartu? - izbrisati staru karticu?
- Zadržavati staru mapu kao podmapu? - sačuvati staru karticu kao pod-karticu?
Odabrat ćemo drugu opciju kako bi naša mapa bila sačuvana i kliknite na "OK"
Sada, umjesto Bitmap natpisa na gumbu, na njemu je napisano Composite, a umjesto parametara Bitmap mape, parametri Composite mape.
Nema ih mnogo: dugme Postavi broj (odaberite broj karata za raspored), a desno u sivom prozoru se prikazuje broj karata koje ćemo složiti.
Još niže - u koloni natpisa Karta # (br. karte) i nasuprot njih nalaze se dugmad s nazivima mapa. Jedno takvo dugme je trebalo da sačuva našu bitmapu (pošto smo izabrali drugu opciju – očuvanje originalne mape). Iza dugmadi su kvadrati sa potvrdnim okvirima; ako je polje za potvrdu označeno, mapa je uključena. Možete ga isključiti, tada neće imati efekta.
S obzirom da naš posao uzima ozbiljan zamah, vrijeme je da počnemo s imenovanjem kartica. Nazvat ćemo Composite mapu Dino Diffuse (ime se upisuje u red prije gumba na kojem piše Composite).
Sada, ako kliknemo na dugme sa Bitmap mapom, bićemo odvedeni do njegovih parametara i odmah možemo promeniti njegovo ime u liniji nasuprot dugmetu sa natpisom Bitmap (koji će se pojaviti umesto natpisa Composite). Nazovimo ovu kartu Dino Skin Color. Zašto bi ovu karticu trebalo staviti u prvi slot (prvo dugme) kompozitne kartice? Budući da su podkartice u Compositeu postavljene jedna na drugu, podkartice sa malim brojevima se postavljaju u donji sloj, a sa velikim brojevima u gornji sloj. Moramo da stavimo natpis na vrh glavne boje, tako da ćemo ga postaviti na dugme broj 2. Da bismo to uradili, izaći ćemo iz Bitmapa na gornji nivo, u Composite () mapu, kliknuti na dugme nasuprot natpis Map 2, ponovo odaberite Bitmap za njega, za koji učitavamo sliku prikazanu na Sl. 22.10, a nazovimo samu Bitmapu Dino tetovaža.
Podsjetnik: Dugme Go To Parent vam omogućava da izađete iz režima karte i radite s materijalom ili nadređenom mapom koja uključuje roditeljsku kartu. Grubo govoreći, ovo dugme nas vodi jedan nivo gore. Ako ostavimo Map Channel 1 za mapu tetovaže Dino, onda kada za nju pritisnemo dugme Prikaži kartu u Viewportu vidjet ćemo ovo (slika 22.16):
 |
| Rice. 22.16 |
Kao što vidimo, na prvom kanalu natpis je loše apliciran. Imajte na umu! Ne možemo koristiti UVW mapu za prvi kanal, inače ćemo prekinuti prekrivanje mape boje Dino kože. Naš drugi kanal zauzima Celluar kartica, koja takođe nije aplicirana na način na koji bi trebao biti apliciran natpis. Ostaje samo da ovu kartu popunite u treći, još uvijek slobodan kanal i ponovo primijenite UVW mapu za treći kanal.
To ćemo uraditi. Napravimo sva podešavanja za Dino tattoo karticu na isti način kao što smo uradili kada smo ovaj natpis primijenili na objekt Box, i skaliramo sam natpis po potrebi. Ne zaboravimo postaviti Map Channel 3 za našu mapu (slika 22.17).
Sada, da bi naš natpis bio transparentan, možete uključiti potvrdni okvir Alpha From RGB Intensity u grupi izlaznih parametara Dino tattoo mape - uzmite neprozirnost iz svjetline slike. U našem slučaju to je sasvim prihvatljivo.
Sada, da bismo sve razumjeli u potpunosti, stavimo isti natpis na drugo mjesto. Recimo, okrenimo ga oko vrata. Da biste ga postavili na drugo mjesto, morate ponovo koristiti UVW Map modifikator. I kao što možete pretpostaviti, kako ne biste oštetili prekrivač prethodnog natpisa, morat ćete ponovo primijeniti novi Map Channel (4).
Nažalost, nemoguće je uliti istu teksturu u dva UVW prostora, pa ćemo morati napraviti kopiju naše Dino tattoo mape, koja će se razlikovati od originalne samo po tome što će imati Map Channel = 4.
U režimu kompozitne kartice, pritisnite dugme Set Nember i upišite 3. Pažnja! Ako smanjite broj i kliknete Ok, posljednje karte će nestati! Ako zatim ponovo povećate broj, dugmad koja se pojavljuju biće prazna.
Možete bezbolno povećati broj.
Sada kliknimo mišem na dugme u kojem je postavljena mapa tetovaže Dino i prevucite je u slobodno dugme (Mapa 3). U meniju koji se pojavi izaberite Kopiraj. Nemojte odabrati Instance, inače ćemo imati zavisne kopije koje su potpuno identične!!! I potrebni su nam Mapski kanali da budu drugačiji!
Kopija mape će se zvati Karta #, preimenovat ćemo je u Dino Tattoo2. Ne zaboravimo navesti Map Channel = 4 za njega.
Sada ćemo primijeniti UVW mapu i također postaviti njen Map Channel = 4. Ovaj put ćemo primijeniti preklapanje koristeći Cylindrical metodu. Ovdje također možete napraviti Bitmap Fit. Za rad s cilindričnim Gizmo-om prikladno je koristiti lokalni koordinatni sistem.
I ovo je ono što smo na kraju dobili.
Preklapanje teksture pomoću modifikatora UVW Map koristeći primjer krovaPredlažem da razmotrimo metodu primjene teksture koja je prikladna u slučaju arhitektonskih oblika: kada možete zasebno primijeniti teksturu na različite površine objekta.
U ovoj lekciji pokušat ću to učiniti na primjeru krova.

U ovoj kući, sve što sada treba da uradim je da nanesem teksturu na krov. Krov se sastoji od dva oblika: glavnog u obliku piramide i dodatnih nadgradnji sa prozorima potkrovlja.
Probajmo prvo na piramidi, jednostavnije je.
Pogledajmo teksturu samog materijala (vidljivo u utoru) i dodijelimo materijal direktno glavnom krovu, vidimo da se tekstura odmah ne uklapa pravilno:
Pokušajmo samo primijeniti cijeli modifikator na obrazac UVW Mapa : Da biste to učinili, idite na glavni meni Modifikatori ? UV koordinate ? UVW karta :


Ispalo je samo na jednom poligonu, a na ostatku tekstura se nije uklapala kako nam je trebalo.
Pokušajmo sada proći kroz različite vrste preklapanja u modifikatoru: from Planar
(planarni prekrivač) staviti Kutija
(preklapanje na pravougaoni kontejner):

Zatim ćemo pokušati s drugim preklopima. Takođe ćemo se preurediti Poravnanje sjekire. Vidimo da, kako god da biramo, na ovaj način nismo dobili željeni rezultat.
Ima li izlaza?
U ovakvim slučajevima, da. Da biste to učinili, trebate koristiti modifikator UVW
Mapa
ne na cijeli objekt, već na svaki poligon (ili grupu poligona) posebno.
Uklonimo modifikator za sada UVW karta od objekta. Idemo na nivo poligona i odaberite prednji poligon.
T Sada primijenite modifikator na odabrani poligon UVW
Mapa
:
Modifikatori
?
UV koordinate
?
UVW karta
:



Sada treba da uradimo nešto slično sa preostalim poligonima čiji izgled nas zanima. Da biste odabrali sljedeći poligon ili grupu poligona bez otkazivanja prethodnog koraka u steku modifikatora, morate ići na glavni meni: Modifikatori ? Odabir ? Poly Odaberite : gde takođe treba da stojite u nivou poligona. Odaberite željeni poligon (ili grupu poligona):

Dodijelimo mu modifikator (njih) UVW karta : idemo na isti način kao i prije:
M
odifikatori-
?
UV koordinate---
?
UVW mapa:

Pokušajmo konfigurirati s planarnim preklapanjem ( Planar): Da bismo to učinili, prije svega, moramo odrediti s kojom osom se poravnavamo: u opciji Poravnanje
odgovara nam da pomerimo krug nasuprotX
.
Sada birajmo veličine:Dužina I Širina
(to možete učiniti na oko ili se osloniti na
omjer veličina u poligonima).
Ovdje također možete prilagoditi izvještaj prema U
/
V
/
W
pločica
.
Uradimo isto sa trećom stranom krova:
Da biste to učinili, ponovo odaberite potrebne poligone Poly
Odaberite
.

I također primjenjujemo modifikator na njega (na njih) UVW Mapa :

I opet prilagođavamo odnos:

I istu stvar ćemo uraditi na zadnjoj strani krova. Neću više pisati u detalje, samo ću pokazati konačnu sliku sa četvrtom stranom krova:

U prikazu odozgo možete se lako provjeriti:

Dozvolite mi da napomenem da nećete uvijek moći točno uskladiti uzorak u poligonima ovom metodom primjene teksture; ovo je možda glavni nedostatak ove metode.
Recimo, ovdje nemam takav zadatak - precizno uklopiti uzorak na bočne strane krova, jer će šavovi biti skriveni pločama.
Sada ćemo pokušati primijeniti teksturu na dodatak s prozorima.
U ovom dijelu krova nalazi se nekoliko komponenti, pa su poligoni podijeljeni u tri grupe ID : prvi su dodijeljeni pločicama ID:
Pripremimo višekomponentni materijal, gdje za prvu komponentu možete uzeti nezavisnu kopiju materijala koji je dodijeljen glavnom dijelu krova. Ili si možete dozvoliti da budete kreativni s dizajnom i uzmete neku drugu teksturu.
U ovom slučaju, logično je nadgradnju postaviti fleksibilnim pločicama, pa pravim novi materijal sa slikom drugačije obloge: s uzorkom ljuski.
Dodijelimo pripremljeni materijal nadgradnji (sve podnivoe smo ostavili). Ispalo je ovako: 
Nakon dodjeljivanja materijala vidimo da skale na nekim stranama također izgledaju u pogrešnom smjeru, a u poligonima također moramo podesiti ponavljanje teksture.
Pa, počnimo s nekim poligonom - odaberite ga:

Primijenimo modifikator na to UVW Mapa :

Sada morate ispravno postaviti parametre: promijenimo tip preklapanja u Kutija
:

Već bolje. Sada ubacimoPoravnanje krug na osi X
:

Sada ostaje samo da odaberete veličine. Da budem iskren, rijetko izračunam tačne vrijednosti, češće to radim na oko:

Evo ga, konačno se dogodilo. Sada kroz Poly
Odaberite
Odaberimo drugi traženi poligon:

Prijavite se ponovo UVW Mapa , na ovom poligonu trebate samo ispraviti dimenzije, ja to ponovo podešavam na oko:
Ispod ovog poligona ističemo sljedeće:

Uredimo to:

Ako je moguće, pokušavam prilagoditi veličinu tako da se uzorak na susjednim poligonima može podudarati ako se zatim kombinira duž linija. U isto vrijeme, još ne pomjeram samo ponavljanje, ali kako biste konačno precizno poravnali uzorak, ovdje možete koristiti dugme Normalno Poravnajte (normalno poravnanje), ali ovo će raditi samo ako nismo promijenili smjerove normala, inače će ovo dugme obrnuti smjer crteža. Kliknimo na nju i sada ako držite pritisnutu lijevu tipku miša, možete pomicati sliku - točnije kombinovati:


Isto radim sa svim ostalim poligonima u ovom obliku.
Evo probnog prikaza krova:
Napomena: Naravno, postoje i drugi načini primjene teksture na složene objekte, na primjer korištenjem modifikatora Unwrap
UVW
.
A možda vam se metoda opisana ovdje učinila previše zamornom i nepreciznom.
Međutim, često ga je zgodnije koristiti, posebno kada teksturu primjenjujemo samo na poligone vidljive za vizualizaciju, a ne na sve, odnosno kada je kut gledanja fiksiran (često se to mora učiniti kako bi radi uštede vremena i truda).
Još jedan plus: ova metoda ponekad može brzo ispraviti nešto u određenim područjima.
Nedostaci uključuju činjenicu da je nemoguće rotirati uzorak pod uglovima koji nisu višestruki od 90 stepeni, kao i već naznačenu složenost spajanja uzorka u susednim ravnima.
Ali možda ćete i dalje koristiti metodu opisanu više puta. Autori: web stranica Pripremio: web stranica