Menadžer preuzimanja za Windows 7. Odabir menadžera preuzimanja: koji je bolji
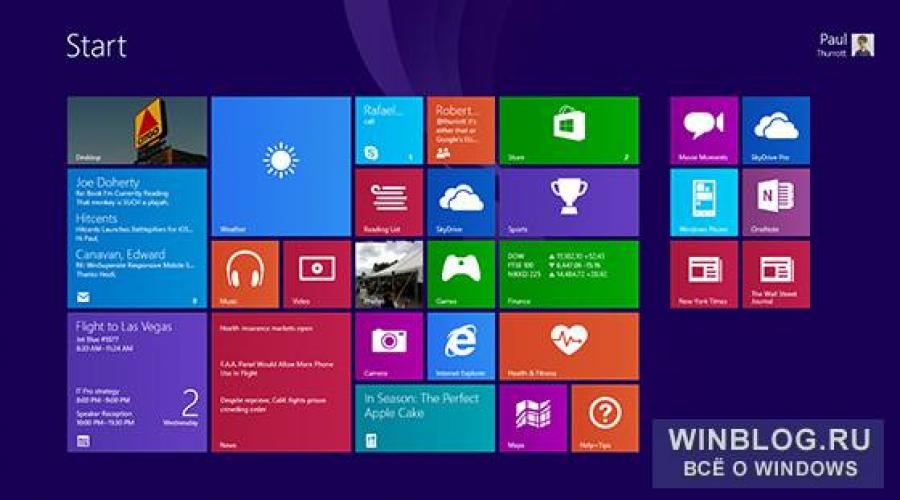
Postoje prilično dobre opcije za personalizaciju početnog ekrana, ali u Windows 8.1 one su se još više proširile i omogućavaju vam da prilagodite gotovo sve njegove aspekte. Novo izdanje povećalo je izbor boja i uzoraka, uključujući i animirane, a postoje i neka manje očigledna poboljšanja o kojima vrijedi znati.
Uzorci i boje
Najočiglednije opcije prilagođavanja dostupne su direktno sa početnog ekrana. Samo kliknite na "Postavke" i odaberite "Personaliziraj".
Sve radi skoro isto kao u Windowsu 8, ali postoji mnogo više mogućnosti. Na listi obrazaca pozadine dostupno je dvadeset opcija, uključujući šest animiranih, dvanaest statičnih, praznu pozadinu (koja odgovara boji pozadine) i pozadinu radne površine. Izbor boja pozadine i prednjeg plana je takođe veoma širok, posebno u poređenju sa Windows 8. Zajedno, ovo vam omogućava da potpuno prilagodite početni ekran po svom ukusu. Evo nekoliko primjera u kojima se razlikuju samo uzorak, boja pozadine i prednjeg plana.



Savjet: ako očekujete da ćete se često prebacivati između početnog ekrana i radne površine, trebali biste koristiti istu pozadinu za njih - to će ublažiti grubost prijelaza s jednog sučelja na drugi.
Pločice

Konsolidacija administrativnih usluga. Administratori i IT profesionalci stare škole će cijeniti mogućnost zakačenja administrativnih alata na početni ekran. Da biste to učinili, kliknite na dugme Postavke na početnom ekranu i odaberite Pločice.
Uključite i isključite žive pločice. Glavna prednost Windows 8.1 općenito i početnog ekrana posebno je sposobnost pločica da se ažuriraju i prikazuju relevantne informacije u realnom vremenu. Međutim, neki bi radije bez toga - a imaju takvu priliku. Da biste isključili ažuriranje za jednu ili više pločica, odaberite ih i odaberite opciju "Isključi pločice uživo" na panelu koji se pojavi. Možete ponovo uključiti ažuriranja na isti način, samo imajte na umu da neke pločice jednostavno nisu dinamičke.
Zamjena početnog ekrana
Korisnici desktop računara možda žele da zamene početni ekran ekranom aplikacija, koji prikazuje statički ali puna lista svima instalirane programe. Kao što sam već rekao u članku "", to se može učiniti u svojstvima trake zadataka, na kartici "Navigacija". Obavezna opcija Zove se "Automatski prikaži prikaz aplikacija kada idem na Start." Po želji, lista aplikacija može se sortirati po kategorijama kako bi bila još praktičnija.

Podešavanje sinhronizacije
Prilikom upotrebe račun Microsoft (kako je dizajniran) Windows 8.1 automatski sinhronizuje mnoga podešavanja, uključujući početni ekran, tako da svi računari mogu da rade u poznatom okruženju. Vrijedi istražiti ove postavke jer nisu sve postavke početnog ekrana sinkronizirane prema zadanim postavkama.
Postavke sinhronizacije na početnom ekranu mogu se pronaći pod Postavke računara | SkyDrive | Usklađivanje postavki" (Postavke računara | SkyDrive | Postavke sinhronizacije).

Dostupne su sljedeće opcije:
„Sinhronizujte podešavanja na ovom računaru“. Ova opcija mora biti omogućena da bi postavke bile ovog računara sinhronizovano.
"Početni ekran". Kada je ova opcija omogućena, pločice i njihov položaj se sinhronizuju na svim računarima. Podrazumevano je ova opcija onemogućena, ali ako je omogućite, znatiželjno nuspojave. Recimo da se na početnom ekranu mogu pojaviti moderne aplikacije koje nisu instalirane na trenutnom računaru, a ako kliknete na pločicu takve aplikacije, ona će se automatski instalirati.
"Performanse" (Izgled). Ova opcija je podrazumevano omogućena i odgovorna je za sinhronizaciju šablona, boja pozadine i prednjeg plana početnog ekrana (kao i drugih postavki koje nisu povezane sa početnim ekranom). Ako želite da koristite različite postavke na različitim računarima, bolje je isključiti ovu opciju.
| Materijali |
Ovaj članak će govoriti o tome kako dodati pločice u Windows 8.1 ili kako ih ukloniti extra pločice u modernom ili Metro interfejsu. Ne koristi svaki korisnik moderni interfejs. Na primjer, već mjesec dana ne mogu da se naviknem, ili možda jednostavno ne želim, jer sam navikao na rodnih sedam. Ali možda neko koristi Windows 8 pločice Ovaj članak je zapravo namijenjen takvom korisniku.
Novo sučelje ima puno nepotrebnih pločica koje se lako mogu ukloniti i dodati prečice na ovo mjesto neophodni programi. Koristite ugrađeno Windows programi 8 nekako nije baš zgodno. Iz nekog razloga postoji osjećaj da su nekako nedovoljno razvijeni ili posebno ovako napravljeni, nešto poput rebusa koji se prvo mora riješiti pa tek onda koristiti. Želeo bih da dam primer iz sopstvenog iskustva korišćenja pločice muzičkog plejera. Tako sam pokrenuo mp3 fajl i činilo se da je muzika počela da svira, ali još uvek nisam mogao da shvatim kako da je isključim. Ne nalazim dugme za iskljucivanje muzike (jao kakav je ovo plejer koji nema dugmad za reprodukciju ili stop, mozda radi snagom misli, dovraga nisam razmisljao o tome, imacu da probam), odlučio sam da koristim najpouzdaniji metod i glupo restartujem računar. A šta bi ti mislio? da da da! Skoro sam skočio iz stolice, muzika je nastavila da svira kao da se ništa nije desilo, nije ni pomišljala da se ugasi. Ne sjećam se kako sam to zaustavio (očigledno sam bio u stanju transa), ali nakon toga sam odlučio da više ne koristim ugrađene aplikacije pločica već da instaliram obične programe kao što su AIMP i ACDSee i da ih učinim praktičnijim za pokrenuti ih, morao sam konfigurirati pločice.
Dakle, pogledajmo kako ukloniti nepotrebne pločice. Otvorite “desktop” (prokletstvo, ime “Metro” ili “Modern” me ljuti, nazvaću ga R12 na starinski način; desktop (uostalom, to je desktop?)), i odaberite prvi “kvadrat” žrtva” koju ćemo ukloniti. Da, izvoli! Uklanjamo kameru. Koristim ACDSee za pregled fotografija (ili možete instalirati FastStone, postoji mnogo različitih pregledača). Da biste to učinili, kliknite desnim tasterom miša na pločicu koja nam je potrebna
Jednostavan panel kao što je ovaj trebao bi se pojaviti na dnu. Pronađite ikonu pod nazivom „Otkači sa početnog ekrana“ i kliknite na nju levim tasterom miša.

To je sve! Pločica je uklonjena. Vidimo prazan prostor umesto kamere. Usput, tamo možete dodati bilo koju pločicu koja vam je potrebna.
Kako bismo konsolidirali materijal, ponovit ćemo ovu proceduru. Ovaj put ćemo svesku odložiti (naravno da mi treba sveska, ali sam spreman da je žrtvujem kako bih konsolidovao gradivo). Takođe kliknite desnim tasterom miša na njega
I na panelu koji se otvori, kliknite lijevom tipkom miša na ikonu sa ukosnicom (zaboravio sam kako se ovo smeće ispravno zove)

Vidimo da je notepad uklonjen s "Početnog ekrana" (ovdje se ispostavlja da se "Moderno" sučelje ispravno naziva na ruskom)
Pa, naučili smo kako ukloniti pločice sa početnog ekrana, sada ćemo naučiti dodati potrebne programe za pločice, tj. naljepnice u obliku pločica.
Da biste to učinili, na početnom ekranu kliknite na strelicu prema dolje, gdje se nalaze svi programi (naravno, mogu se pokrenuti sa donjeg ekrana, ali to nije baš zgodno, pa ćemo ih prebaciti na gornji ekran )
Ovdje vidimo sve programe instalirane na našem računaru. Odaberite onaj koji vam je potreban. Odabrao sam “Eset Nod32” koji je došao nasumično (iako mi tamo baš i ne treba, ali šta god da radiš radi primjera). Kliknite desnim tasterom miša na nju i na panelu koji se otvara pri dnu kliknite levim tasterom miša na ikonu koja kaže "Prikači na početni ekran"
Pogledamo početni ekran i vidimo kvadrat s oznakom Eset Smart Security.
Na isti način dodajemo i druge programe. Odabrao sam prečicu preglednika Yandex. Takođe kliknite desnim tasterom miša na njega
I u donjem panelu odaberite R12; “Prikvači na početni ekran” (naslov govori sam za sebe)
Pogledamo početni ekran i vidimo pločicu koju smo dodali
Ovako postavljamo početni ekran.
Također možete slobodno premještati pločice s jednog mjesta na drugo jednostavnim klikom miša na njega i preuređivanjem na bilo koje drugo mjesto.
Ako više nemate dovoljno prostora, možete prilagoditi njihovu veličinu. Na primjer, ako često koristite neke programe, a rjeđe druge, možete ih povećati ili smanjiti. Da biste to učinili, ponovo kliknite desnim tasterom miša na pločicu koja nam je potrebna i u donjem panelu kliknite na ikonu "Promijeni veličinu"
će se pojaviti dodatni prozor sa opcijama veličine. IN u ovom slučaju dvije opcije (za ostale ikone mogu postojati tri opcije, po mom mišljenju tri opcije su samo za ugrađene Windows programi 8.1). Mi biramo male.
Vidimo da je dva puta manji. Na ovaj način možete postaviti ko zna koliko pločica na početni ekran.
Ovdje ću završiti ovaj članak. Ako imate bilo kakvih pitanja ili prijedloga, možete dodati nešto tome. Ostavite svoje komentare.