উইন্ডোজ 10-এ পাসওয়ার্ড এন্ট্রি নিষ্ক্রিয় করা। রেজিস্ট্রি এন্ট্রি সম্পাদনার মাধ্যমে
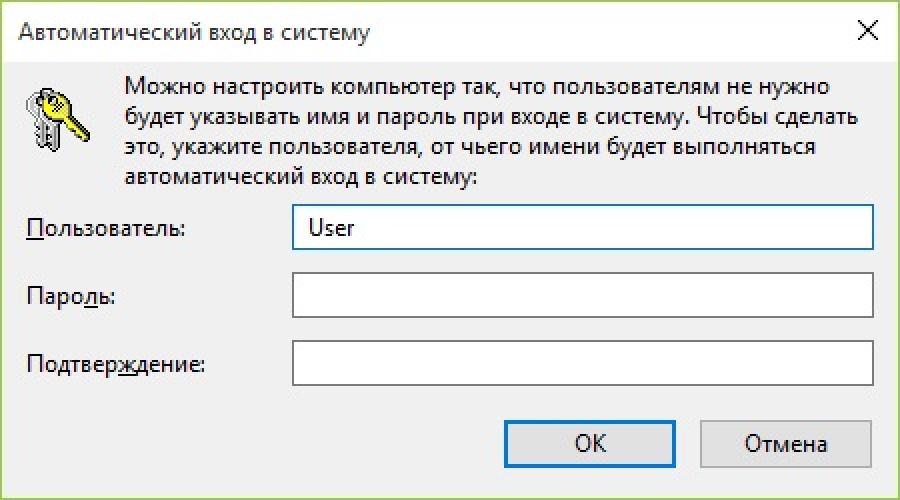
এছাড়াও পড়ুন
একটি Windows 10 সাইন-ইন পাসওয়ার্ড কখনও কখনও শুধুমাত্র একজন ব্যবহারকারীর কম্পিউটারের জন্য প্রয়োজন হয় না। প্রতিবার আপনার অ্যাকাউন্টে একটি সাইফার প্রবেশ করানো খুব বিরক্তিকর যদি নিরাপত্তা নিয়মের প্রয়োজন না হয়। আপনি অ্যাকাউন্ট ম্যানেজার এবং রেজিস্ট্রি এডিটর ব্যবহার করে পাসওয়ার্ড নিষ্ক্রিয় করতে পারেন। পাওয়ার অন হলে প্রমাণীকরণ অপসারণ করার জন্য আপনার অবশ্যই প্রশাসকের অধিকার থাকতে হবে।
আপনি স্ট্যান্ডার্ড উইন্ডোজ টুল ব্যবহার করে যেকোনো নিয়ম মুছে ফেলতে পারেন। যদি কিছু প্রয়োজনীয় বিকল্প দুর্ঘটনাক্রমে অক্ষম হয়ে যায়, তবে আপনার এটি জানা উচিত।
হিসাব
একটি উপায়ে পাসওয়ার্ড অনুরোধটি সরাতে, আপনাকে অ্যাকাউন্টটি সম্পাদনা করতে হবে, যা একাধিক ক্রিয়াকলাপের মাধ্যমে করা হয়:
- রান উইন্ডো চালু করুন। এটি করার জন্য, আমরা পর্যায়ক্রমে Windows এবং R কীগুলি ধরে রাখি। যে উইন্ডোটি প্রদর্শিত হবে, সেখানে userpasswords2 বা netplwiz কমান্ডটি প্রবেশ করুন।
- পরবর্তী ধাপ হল অ্যাকাউন্ট সেট আপ করা। এখানে আপনাকে চিত্রে হাইলাইট করা এলাকাটি আনচেক করতে হবে। এই ক্ষেত্রে, যে অ্যাকাউন্টের জন্য আপনাকে অনুরোধটি কনফিগার করতে হবে সেটিতে ক্লিক করা গুরুত্বপূর্ণ।

এটি এমন হয় যে এইভাবে চালু থাকলে সনাক্তকরণ অক্ষম করা সম্ভব নয়। এটি হতে পারে কারণ অ্যাকাউন্টটি ইতিমধ্যে কিছু ডোমেনে অন্তর্ভুক্ত করা হয়েছে। তারপরে আপনার একটি বিশেষ রেজিস্ট্রি সম্পাদকের দিকে যাওয়া উচিত, যেখান থেকে আপনি যে কোনও আইটেম সরাতে পারেন।
রেজিস্ট্রি সম্পাদক
আপনাকে বুঝতে হবে যে এই ধরনের একটি কম্পিউটার সেটআপ ব্যবহারকারীর পাসওয়ার্ডের খোলা স্টোরেজের দিকে নিয়ে যাবে। কম্পিউটার ফাইল দেখার যে কোন ব্যক্তি এই ক্ষেত্রে সাইফারের অক্ষর চিনতে পারে। প্রথমে, আপনাকে উপরে বর্ণিত পদক্ষেপগুলি পুনরাবৃত্তি করতে হবে: রান উইন্ডোটি খুলুন।
- আমরা বিকল্পভাবে উইন্ডোজ এবং আর কীগুলি ধরে রাখি, যা কীবোর্ডে অবস্থিত।
- প্রদর্শিত উইন্ডোতে regedit কোড লিখুন।
- এর পরে, আপনাকে উইন্ডোতে ঠিকানায় যেতে হবে: HKEY_LOCAL_MACHINE\ Software\ Microsoft\ Windows NT\ CurrentVersion\ Winlogon।

- একবার নির্দিষ্ট এলাকা পাওয়া গেলে, AutoAdminLogon বিকল্পে ডাবল-ক্লিক করুন।
- এই প্যারামিটারে মানটি 1 এ সেট করুন।
- DefaultDomainName লাইনটি খুলুন এবং এটিকে ডোমেন নাম বা কম্পিউটার নামে পরিবর্তন করুন যা মাই কম্পিউটারের বৈশিষ্ট্যগুলিতে দেখা যায়। যদি এই ধরনের কোন পরামিতি না থাকে তবে আপনি সঠিক মাউস বোতাম ব্যবহার করে সহজেই এটি নিজেই তৈরি করতে পারেন।
- DefaultUserName লাইনটি খুলুন এবং এটিকে অন্যটিতে পরিবর্তন করুন।
- একটি DefaultPassword স্ট্রিং তৈরি করুন এবং বর্তমান ব্যবহারকারীর পাসওয়ার্ড কপি করে এতে মান সেট করুন।
একবার সমস্ত পদক্ষেপ সম্পন্ন হলে, আপনি নিরাপদে সম্পাদকটি বন্ধ করতে এবং আপনার কম্পিউটার পুনরায় চালু করতে পারেন।
স্লিপিং মোড
আপনি যখন স্লিপ মোড থেকে কম্পিউটার চালু করেন তখন অ্যাকাউন্টটি সরানোর একটি উপায় রয়েছে। আপনি যদি বিজ্ঞপ্তি এলাকায় এটি খোলেন তবে এই মোডের জন্য সেটিংসটি অবস্থিত:
- সমস্ত সেটিংস ট্যাব।
- অ্যাকাউন্ট নির্বাচন করুন।
- লগইন অপশনে ক্লিক করুন।
একটি বিশেষ উইন্ডো খুলবে যেখানে আপনাকে Never বিকল্পটি সেট করতে হবে, যেমনটি নীচের চিত্রে দেখানো হয়েছে।

পাওয়ার মেনু থেকে পাসওয়ার্ডের অনুরোধ মুছে ফেলাও সম্ভব। এর জন্য আপনার প্রয়োজন:
- কন্ট্রোল প্যানেলে যান।
- একটি বিদ্যমান পাওয়ার প্ল্যান নির্বাচন করুন।
- পাওয়ার প্ল্যান সেটিংসে ক্লিক করুন।
- একটি উইন্ডো প্রদর্শিত হবে যেখানে আপনাকে উন্নত পাওয়ার সেটিংস পরিবর্তন করুন ক্লিক করতে হবে।
- চিত্রে দেখানো মান নির্বাচন করুন এবং কম্পিউটারে পরিবর্তনগুলি প্রয়োগ করুন।

আপনি উপরের থেকে দেখতে পাচ্ছেন, একটি অ্যাকাউন্ট নিষ্ক্রিয় করা সম্পর্কে কঠিন কিছু নেই। আপনাকে যা করতে হবে তা হল চেকবক্সগুলি আনচেক করুন৷ রেজিস্ট্রি এডিটরকে ভয় পাবেন না। আপনি সহজেই পছন্দসই প্যারামিটার তৈরি করতে পারেন, অথবা আপনি সহজভাবে এটি মুছে ফেলতে পারেন।
(4 836 বার পরিদর্শন করা হয়েছে, আজ 1 বার দেখা হয়েছে)
কিভাবে একটি Windows 10 কম্পিউটার থেকে একটি পাসওয়ার্ড সরাতে? এটি জেনে, আপনি আপনার লগইন করার কাজটি সহজ করতে পারেন।
ডিফল্টরূপে, যে ডেস্কটপ পিসি এবং ল্যাপটপগুলিতে Windows 10 ইনস্টল করা আছে তাদের অ্যাকাউন্ট বা স্থানীয় অ্যাকাউন্টগুলির জন্য একটি পাসওয়ার্ড প্রবেশ করাতে হবে যখন সক্রিয় করা হবে।
একটি নিয়ম হিসাবে, পাসওয়ার্ড অক্ষরের এই সংমিশ্রণটি একটি কম্পিউটারে সংরক্ষিত গোপনীয় তথ্যের সুরক্ষা বাড়ানোর জন্য সিস্টেম ইনস্টলেশনের সময় নির্বাচন করা হয় যা একসাথে বেশ কয়েকটি ব্যবহারকারীর সাথে ভাগ করা হয়।
অতএব, যদি সুরক্ষা হস্তক্ষেপ করে, এবং আপনি পাসওয়ার্ড প্রম্পটটি নিষ্ক্রিয় করতে চান, আপনি সরাসরি ডেস্কটপে যেতে স্বয়ংক্রিয় Windows 10 বুট সেট আপ করার বিকল্পগুলির মধ্যে একটি ব্যবহার করা উচিত।
আকার 1. লগইন এ পাসওয়ার্ড.
পাসওয়ার্ডহীন লগইন এর সুবিধা এবং অসুবিধা
পাসওয়ার্ডহীন এন্ট্রির প্রধান সুবিধা হল সিস্টেমে দ্রুত অ্যাক্সেস।
পাসওয়ার্ডগুলি মনে রাখার এবং সেগুলি প্রবেশ করার জন্য সময় ব্যয় করার দরকার নেই; প্রতিবার আপনি আপনার কম্পিউটার চালু করার সময়, এটি মূল্যবান সময় বাঁচায়, এবং সবচেয়ে গুরুত্বপূর্ণভাবে, আপনি কখনই আপনার পাসওয়ার্ড এবং আপনার ডেটাতে অ্যাক্সেস হারাবেন না।

চিত্র 2. ভুল পাসওয়ার্ড বার্তা.
বিয়োগের মধ্যে, এটি অন্য লোকেদের দ্বারা কম্পিউটারে অ্যাক্সেসের সরলীকরণ লক্ষ্য করার মতো - বাড়িতে, উদাহরণস্বরূপ, এটি শিশু হতে পারে।
একটি পাসওয়ার্ড সরানো হচ্ছে
উইন্ডোজ 10 লগইন সেট আপ করার নীতিগুলি পূর্ববর্তী সংস্করণগুলিতে সম্পাদিত ক্রিয়াগুলির থেকে খুব বেশি আলাদা নয় - উইন্ডোজ 7 এবং 8।
একই সময়ে, শুধুমাত্র একজন ব্যক্তি কম্পিউটার ব্যবহার করে এমন ক্ষেত্রে সমগ্র সিস্টেম এবং পৃথক অ্যাকাউন্টগুলির সুরক্ষা অপসারণ করার সুপারিশ করা হয়।
যদি বেশ কয়েকটি ব্যবহারকারী থাকে তবে অন্যান্য অ্যাকাউন্টে পাসওয়ার্ড রেখে দেওয়া মূল্যবান।
উইন্ডোজ 10 এ পাসওয়ার্ড সরানোর দুটি প্রধান উপায় রয়েছে:
- রেজিস্ট্রি মাধ্যমে
- অ্যাকাউন্টের মাধ্যমে।
উপরন্তু, পাসওয়ার্ড শুধুমাত্র অ্যাকাউন্টের জন্য নয়, স্থানীয় রেকর্ডের জন্যও সরানো যেতে পারে। এবং এছাড়াও - স্লিপ মোড থেকে প্রস্থান করার সময় একটি অনুরূপ ফাংশন সরান।
অ্যাকাউন্ট পদ্ধতি
Windows 10 অ্যাকাউন্ট ব্যবহার করা আপনার পাসওয়ার্ড রিসেট করার সবচেয়ে সহজ বিকল্প। প্রধান পদক্ষেপগুলি নিম্নরূপ হবে:
- Win + R সংমিশ্রণ টিপে "রান" উইন্ডোটি খুলুন;
- ডায়ালগ বক্সে একটি কমান্ড লিখুন - netplwiz বা নিয়ন্ত্রণ userpasswords2;
- এন্টার চাপুন";

চিত্র 3. রান উইন্ডোতে একটি কমান্ড প্রবেশ করান।
- খোলা অ্যাকাউন্ট উইন্ডোতে পছন্দসই ব্যবহারকারী নির্বাচন করুন এবং একটি ব্যবহারকারীর নাম এবং পাসওয়ার্ড প্রয়োজন এমন বাক্সটি আনচেক করুন;
- "প্রয়োগ" বোতামে ক্লিক করুন;

চিত্র 4. আপনার নাম এবং পাসওয়ার্ড লেখার উপায় পরিবর্তন করুন।
- স্বয়ংক্রিয় লগইন উইন্ডোতে, এটি অপসারণের আপনার অধিকার নিশ্চিত করতে পূর্বে সেট করা পাসওয়ার্ডটি দুবার প্রবেশ করান;
- ঠিক আছে ক্লিক করুন।

চিত্র.5। শেষ ধাপ হল অ্যাকাউন্ট ব্যবহার করে পাসওয়ার্ড মুছে ফেলা।
উপদেশ !সমস্ত পদক্ষেপগুলি সম্পন্ন করার পরে, আপনাকে নিশ্চিত করতে হবে যে একটি পাসওয়ার্ডের জন্য চেকবক্সটি অদৃশ্য হয়ে গেছে। সিস্টেম রিবুট করা আপনাকে অবশেষে এটি পরীক্ষা করার অনুমতি দেবে।
রেজিস্ট্রি মাধ্যমে একটি পাসওয়ার্ড অপসারণ
যে ক্ষেত্রে স্বয়ংক্রিয় পাসওয়ার্ডহীন লগইন কোনো কারণে কনফিগার করা যায় না, আপনার দ্বিতীয় বিকল্পটি ব্যবহার করা উচিত - রেজিস্ট্রি সম্পাদক।
এর জন্য আপনার প্রয়োজন:
- Win + R কী সংমিশ্রণ দ্বারা ডাকা "রান" উইন্ডো ব্যবহার করে সম্পাদক খুলুন;
- regedit কমান্ড লিখুন;
- এন্টার কী টিপুন;
- যখন একটি উইন্ডো প্রদর্শিত হবে যা আপনাকে সিস্টেমে পরিবর্তন করতে বলছে, "হ্যাঁ" বিকল্পটি নির্বাচন করুন।

Fig.6. রেজিস্ট্রি সম্পাদককে কল করা হচ্ছে।
- রেজিস্ট্রিতে, "HKEY_LOCAL_MACHINE" বিভাগে যান;
- সফ্টওয়্যার, মাইক্রোসফ্ট, উইন্ডোজ এনটি, কারেন্ট ভার্সন এবং উইনলগনের সাবসেকশন খুলুন;

চিত্র 7. পাসওয়ার্ড সরাতে পছন্দসই উপবিভাগ নির্বাচন করুন।
- সম্পাদকের ডান কলামে DefaultUserName প্যারামিটারটি খুঁজুন, এটিতে ডাবল ক্লিক করুন এবং যে অ্যাকাউন্টের জন্য পাসওয়ার্ড পরিবর্তন করা হচ্ছে তার নামটি মান ক্ষেত্রে আছে কিনা তা পরীক্ষা করুন;
- সেখানে "DefaultPassword" নামক প্যারামিটারটি নির্বাচন করুন বা এটি তৈরি না হলে এটি তৈরি করুন। এটি করতে, "তৈরি করুন" বোতামে ক্লিক করুন এবং "স্ট্রিং প্যারামিটার" মান নির্বাচন করুন। "মান" ক্ষেত্রে পাসওয়ার্ড লিখুন;
- অপারেটিং সিস্টেমে স্বয়ংক্রিয়ভাবে লগ ইন করার ক্ষমতা সক্ষম করুন অন্য একটি প্যারামিটার - "AutoAdminLogon" খোঁজার মাধ্যমে। এই মানটি ডিফল্টরূপে শূন্য এবং পাসওয়ার্ডহীন এন্ট্রির জন্য একটিতে পরিবর্তন করা আবশ্যক৷
আপনার কম্পিউটার পুনরায় চালু করার পরে, আপনাকে পাসওয়ার্ড না দিয়েই Windows 10 শুরু করা উচিত।
যাইহোক, এই পদ্ধতির জটিলতার কারণে এবং রেজিস্ট্রি পরিবর্তন করার সম্ভাবনার কারণে, প্রথমে প্রথম কৌশলটি ব্যবহার করা ভাল।
স্থানীয় লেখার জন্য পাসওয়ার্ড নিষ্ক্রিয় করা হচ্ছে
একটি স্থানীয় অ্যাকাউন্ট ব্যবহার করে, যা ব্যবহারকারীর ক্ষমতাকে সীমিত করে, কিন্তু প্রায়ই একটি কাজের কম্পিউটারের জন্য প্রয়োজনীয়, আপনি উইন্ডোজে লগ ইন করার সময় পাসওয়ার্ডটিও সরাতে পারেন।
এর পরে, এমনকি Win + L কীগুলির সাথে লক করা একটি সিস্টেমের জন্য পাসওয়ার্ডের প্রয়োজন হয় না। এর জন্য যা যা প্রয়োজন:
- একটি কমান্ড লাইন চালু করুন (একটি প্রশাসক অ্যাকাউন্টের সাথে লগইন প্রয়োজন);
- নেট ব্যবহারকারীদের কমান্ড লিখুন এবং ব্যবহারকারীর নাম কীভাবে প্রদর্শিত হয় সেদিকে মনোযোগ দিন;
- অন্য কমান্ড ব্যবহার করে আবার ইনপুট পুনরাবৃত্তি করুন - "নেট ব্যবহারকারী user_name";
- এন্টার চাপুন.

চিত্র 8. একটি অ্যাকাউন্টের জন্য পাসওয়ার্ড এন্ট্রি নিষ্ক্রিয় করুন.
কমান্ড প্রম্পট বন্ধ হওয়ার পরে, Windows 10 ব্যবহারকারী পাসওয়ার্ড ব্যবহার না করেই লগ ইন করতে সক্ষম হয়।
ঘুম মোড থেকে জেগে ওঠার জন্য পাসওয়ার্ড সরানো হচ্ছে
লগ ইন করার সময় একটি পাসওয়ার্ড প্রবেশ করানো ছাড়াও, Windows 10-এর নিরাপত্তার প্রয়োজনীয়তাগুলি "স্লিপ মোড" থেকে বেরিয়ে আসার সময় একটি পনের-সংখ্যার কোডের অনুরোধ করার প্রয়োজনের দিকে নিয়ে যায়।
যাইহোক, একটি হোম কম্পিউটারে, এই ধরনের সুরক্ষা কার্যত অর্থহীন।
এবং এটি থেকে পরিত্রাণ পেতে, আপনার অ্যাকাউন্ট মেনুতে একটি বিশেষ সেটিং ব্যবহার করা উচিত।

চিত্র.9. স্লিপ পাসওয়ার্ড ম্যানেজমেন্ট।
লগইন বিকল্পগুলি পরিবর্তন করতে, উইন্ডোজ পাসওয়ার্ড চাওয়ার সময় বেছে নেওয়ার জন্য বিভাগে আপনাকে অবশ্যই "কখনই নয়" তে মান সেট করতে হবে।
এখন স্লিপ মোড থেকে প্রস্থান পাসওয়ার্ডহীন এবং দ্রুত হয়ে যাবে।
কন্ট্রোল প্যানেলে অবস্থিত "পাওয়ার অপশন" আইটেমটি ব্যবহার করে - আপনি অন্য উপায়ে অস্থায়ীভাবে ফাঁকা স্ক্রীন চালু করার সময় পাসওয়ার্ড অনুরোধটি সরাতে পারেন।
এটি করার জন্য, পাওয়ার স্কিম সেট আপ করার সময়, অ্যাক্সেসযোগ্য প্যারামিটারগুলি পরিবর্তন করার জন্য আইটেমটি নির্বাচন করুন, "হ্যাঁ" থেকে "না" তে মান পরিবর্তন করুন এবং "প্রয়োগ করুন" এ ক্লিক করুন।

চিত্র 10। পাওয়ার মেনুর মাধ্যমে পাসওয়ার্ড নিষ্ক্রিয় করা হচ্ছে।
উপসংহার
পাসওয়ার্ড নিষ্ক্রিয় করার পদ্ধতিগুলি প্রয়োগ করে, আপনার হাতে এমন একটি সিস্টেম থাকবে যার জন্য কোড প্রবর্তনের প্রয়োজন নেই।
যদিও, বহিরাগতদের কম্পিউটারে প্রবেশ করা সম্ভব হলে, পাসওয়ার্ডহীন প্রবেশ নিরাপদ নয়।
এবং পাসওয়ার্ডটি রেখে দেওয়া ভাল, কারণ কয়েক সেকেন্ড সময় বাঁচানো গোপনীয়তা লঙ্ঘনের মূল্য নয়।
আপনি কি লগইন স্ক্রীন এড়িয়ে আপনার Windows 10 ডেস্কটপ দ্রুত লোড করতে চান? আপনি কি আপনার ল্যাপটপ বা সিস্টেম ইউনিট চালু করার সময় আপনার অপারেটিং সিস্টেম (OS) বুট করার সময় আপনার অ্যাকাউন্ট থেকে একটি পাসওয়ার্ড প্রবেশ করা এড়িয়ে যেতে চান? ব্যবস্থা করা যায়! আপনি লগইন করার সময় পাসওয়ার্ড প্রম্পটটি বন্ধ করতে পারেন এবং কোনও কোড প্রবেশ না করেই ডেস্কটপে স্বয়ংক্রিয়ভাবে বুট করতে বা স্ক্রীন শুরু করতে Windows 10 কনফিগার করতে পারেন।
এতে লাভ কি? আপনি যখন পাসওয়ার্ড ছাড়াই সফ্টওয়্যার পরিবেশে প্রবেশ করেন, তখন আপনার অ্যাকাউন্টে আপনাকে এটি প্রবেশ করতে হবে না। এছাড়াও, এখন আপনাকে কোডটি মনে রাখতে হবে না এবং লোড করার সময় কয়েক সেকেন্ড ব্যয় করে কীবোর্ডে টাইপ করতে হবে না। এইভাবে, Windows 10 ডেস্কটপকে দ্রুত লোড করবে, যদিও মাত্র কয়েক সেকেন্ডের মধ্যে। এই পদ্ধতির খারাপ দিক কি? পাসওয়ার্ড না চেয়ে আপনার কম্পিউটারে তথ্য অ্যাক্সেস করা এখন সহজ হবে৷
মেশিনে একটি Windows 10 সাইন-ইন সেট আপ করার প্রক্রিয়াটি পূর্ববর্তী সংস্করণগুলির একই ধাপগুলির অনুরূপ - Windows 7 এবং 8৷ যেহেতু নীচের উভয় পদ্ধতি স্থানীয় ব্যবহারকারী এবং Microsoft অ্যাকাউন্ট ব্যবহারকারী উভয়ের ক্ষেত্রেই প্রযোজ্য, আপনি অনুসরণ করতে পারেন৷ একই নির্দেশাবলী।
আমরা ইতিমধ্যে পাসওয়ার্ড নিষ্ক্রিয় করার অসুবিধা সম্পর্কে লিখেছি, এবং সেইজন্য আমরা আপনাকে পরামর্শ দিচ্ছি যে আপনি কেবলমাত্র কম্পিউটারের ব্যবহারকারী হলেই এটি করতে। যদি আপনার আত্মীয়রা পিসি ব্যবহার করে, তাহলে আপনার পাসওয়ার্ড মুছে ফেলা উচিত নয়।
সুতরাং, পাসওয়ার্ড ছাড়াই Windows 10-এ স্বয়ংক্রিয় লগইন সক্ষম করতে, নীচের পদ্ধতিগুলির মধ্যে একটি ব্যবহার করুন৷ সুতরাং, উইন্ডোজ 10 এ লগ ইন করার সময় পাসওয়ার্ড প্রম্পটটি কীভাবে সরানো যায় তা এখানে।
পাসওয়ার্ড ছাড়া স্বয়ংক্রিয় লগইন করার জন্য পদ্ধতি #1
লগইন স্ক্রীন থেকে উইন্ডোজ 10 এ প্রম্পটটি সরানোর এটি সবচেয়ে সহজ উপায়।
স্টার্ট আইকনে, ডান-ক্লিক করুন এবং রান নির্বাচন করুন। একই উইন্ডোতে একই সাথে উইন্ডোজ স্টার্ট আইকন এবং R কী টিপে কল করা যেতে পারে। প্রদর্শিত ডায়ালগ বক্সে, আপনাকে Netplwiz প্রবেশ করতে হবে। তারপর "এন্টার" কমান্ড প্রবেশ করতে কী টিপুন।

(ছবি 1)
এখন "অ্যাকাউন্টস" সহ একটি উইন্ডো পর্দায় প্রদর্শিত হবে। "ব্যবহারকারীর নাম এবং পাসওয়ার্ড প্রয়োজন" এন্ট্রির পাশের বক্সটি আনচেক করুন। ক্রিয়াটি ঠিক করতে, "প্রয়োগ করুন" বোতামে ক্লিক করুন। এটি স্বয়ংক্রিয় লগইন উইন্ডো খুলবে।

(ছবি 2)
এই ডায়ালগে, আপনাকে বর্তমান পাসওয়ার্ডটি প্রবেশ করতে হবে এবং এটির নীচে আবার "ঠিক আছে" বোতামে ক্লিক করতে হবে।

(ছবি 3)
নিশ্চিত করুন যে জানালার পাখিটি চলে গেছে। কর্মের পরিবর্তনগুলি দেখতে, "স্টার্ট" আইকনে ডান-ক্লিক করুন (RMB) এবং বাম মাউস বোতাম (LMB) দিয়ে "শাটডাউন বা প্রস্থান" - "প্রস্থান করুন" বা "পুনরায় চালু করুন" নির্বাচন করুন।

(ছবি 4)
লগইন করার সময় উইন্ডোজ 10 রেজিস্ট্রিতে পাসওয়ার্ড নিষ্ক্রিয় করার পদ্ধতি নম্বর 2
উইন্ডোজ রেজিস্ট্রি বাহ্যিক গ্রাফিকাল শেল থেকে ভিন্ন, সংস্করণ থেকে সংস্করণে খুব বেশি পরিবর্তন করে না। সুতরাং এই পদ্ধতিটি একই ফলাফল অর্জন করে।
এটি ব্যবহার করার জন্য, রেজিস্ট্রির জন্য সম্পাদক খুলুন। এটি করার জন্য, উপরে বর্ণিত হিসাবে আপনাকে "রান" উইন্ডোতে যেতে হবে। "Win" + "R" টিপুন এবং Regedit টাইপ করুন, "OK" কী টিপুন।

(ছবি 5)
যে সম্পাদকটি খোলে সেখানে, নিম্নলিখিত উপবিভাগে যান:
HKEY_LOCAL_MACHINE\software\Microsoft\Windows NT\CurrentVersion\Winlogon

(ছবি 6)
সম্পাদকের ডানদিকে, বর্ণানুক্রমিক ক্রমে, ডিফল্ট ইউজারনেম প্যারামিটার আছে। এর ডানদিকে আপনার অ্যাকাউন্টের নাম। এটিতে ডাবল-ক্লিক করে (LMB), আপনি এটি "মান" ক্ষেত্রে দেখতে পারেন৷

(ছবি 7)
"বাতিল করুন" ক্লিক করুন এবং রেজিস্ট্রি সম্পাদকের প্রধান উইন্ডোতে ফিরে, উইন্ডোর ডান অংশে, ডিফল্টপাসওয়ার্ড প্যারামিটারটি সন্ধান করুন। এই এন্ট্রি বিদ্যমান নাও হতে পারে. যদি তাই হয়, তাহলে একটি খালি জায়গায় (RMB) ক্লিক করে এটি তৈরি করুন। এরপর, "স্ট্রিং মান" (স্ট্রিং মান) নির্বাচন করে "তৈরি করুন" বোতামে ক্লিক করুন। ডিফল্টপাসওয়ার্ডে এটির নাম পরিবর্তন করুন। তৈরি করা এন্ট্রিতে ডাবল-ক্লিক করে (LMB) "মান" ক্ষেত্রে পাসওয়ার্ড লিখুন। OK বাটনে ক্লিক করুন।

(ছবি 8)
এখন আপনাকে লগইনটিকে স্বয়ংক্রিয় মান পরিবর্তন করতে হবে। এটি করতে, AutoAdminLogon এন্ট্রি পরিবর্তন করুন। "মান" ক্ষেত্রে, "0" এর পরিবর্তে "1" লিখুন।

(ছবি 9)
এখানেই শেষ! আপনার পিসি রিস্টার্ট করুন এবং নিশ্চিত করুন যে আপনার Windows 10 ডেস্কটপ এখন পাসওয়ার্ড না চাওয়া ছাড়াই খোলে। উইন্ডোজ 10 এ অতিরিক্ত কিছু অক্ষম না করার জন্য, প্রথম পদ্ধতিটি ব্যবহার করা ভাল।
আলেকজান্ডার, www.site
ভিডিও "স্বয়ংক্রিয়ভাবে পাসওয়ার্ড ছাড়াই উইন্ডোজ 10 এ সাইন ইন করুন"
Windows 10 (বা Windows 8.1) চালিত কম্পিউটারগুলির অনেক ব্যবহারকারী একটি Microsoft অ্যাকাউন্টের সাথে অপারেটিং সিস্টেমের লিঙ্কিং ব্যবহার করে। এটির জন্য ধন্যবাদ, সিস্টেমের একেবারে সমস্ত বৈশিষ্ট্য এবং ফাংশন তাদের কাছে উপলব্ধ। যাইহোক, এর অসুবিধাগুলি রয়েছে এবং তাদের মধ্যে একটি হল যে প্রতিবার পিসি চালু করার সময় ব্যবহারকারীকে তার অ্যাকাউন্টের পাসওয়ার্ড লিখতে হবে, অন্যথায় তিনি সিস্টেমে লগ ইন করতে পারবেন না।
আপনি যদি আপনার কম্পিউটারটি কেবল বাড়িতেই ব্যবহার করেন এবং আপনি ছাড়া অন্য কেউ এটিতে অ্যাক্সেস না পান, তবে সিস্টেমের পাসওয়ার্ড সুরক্ষা আপনার পক্ষে সম্পূর্ণ অকেজো, যার অর্থ আপনি কোনও ভয় ছাড়াই পাসওয়ার্ডটি সরিয়ে ফেলতে পারেন।
পাসওয়ার্ড না দিয়েই Windows 10-এ স্বয়ংক্রিয় লগইন সক্ষম করুন
সবাই এটি সম্পর্কে সচেতন নয়, তবে Windows 10 লগইন স্ক্রিনে পাসওয়ার্ড সহজেই অক্ষম করা যেতে পারে। আরও সুনির্দিষ্টভাবে বলতে গেলে, ক্রেডেনশিয়াল ম্যানেজারে একবার Microsoft অ্যাকাউন্টের পাসওয়ার্ড যোগ করাই যথেষ্ট, এবং আপনি অপারেটিং সিস্টেমের সাথে কাজ শুরু করার আগে একটি পাসওয়ার্ড প্রম্পট কী তা ভুলে যাবেন। এখানে এটা কিভাবে করতে হয়.
স্টার্ট বোতামে ডান-ক্লিক করুন এবং রান নির্বাচন করুন বা আপনার কীবোর্ডে কেবল + R টিপুন। কমান্ড লিখুন netplwizএবং আপনার কীবোর্ডের ওকে বোতাম বা এন্টার কী টিপুন।

ব্যবহারকারী অ্যাকাউন্ট উইন্ডো খোলে। এটি অন্য উপায়ে খোলা যেতে পারে, উদাহরণস্বরূপ, মাধ্যমে, তবে netplwiz কমান্ডটি সবচেয়ে সহজ বিকল্প।
এই উইন্ডোতে, যদি আপনার একাধিক অ্যাকাউন্ট থাকে, তাহলে আপনাকে সেই প্রোফাইলটি নির্বাচন করতে হবে যার জন্য আপনি পাসওয়ার্ড না দিয়ে স্বয়ংক্রিয় লগইন সক্ষম করতে চান৷ "ব্যবহারকারীর নাম এবং পাসওয়ার্ড প্রয়োজন" বিকল্পটি আনচেক করুন এবং "প্রয়োগ করুন" বোতামে ক্লিক করুন।

এখন আপনার বর্তমান পাসওয়ার্ড দুবার লিখুন এবং পরিবর্তনগুলি নিশ্চিত করতে ওকে ক্লিক করুন।

কম্পিউটার পুনরায় চালু করার পরে, আপনি দেখতে পাবেন যে আপনাকে আর একটি পাসওয়ার্ড লিখতে হবে না। এটির অবশ্যই এর ত্রুটি রয়েছে, যেহেতু পাসওয়ার্ডটি নিষ্ক্রিয় করে, আপনি অপারেটিং সিস্টেমের সুরক্ষা থেকে একটি স্তর সরিয়ে ফেলেন, তবে এই ক্ষেত্রে আপনার সুবিধার জন্য।
অবশেষে, কম্পিউটার জেগে উঠলে পাসওয়ার্ডটি সরাতে, সেটিংস অ্যাপ খুলুন, অ্যাকাউন্ট -> সাইন ইন বিকল্পগুলিতে যান এবং সাইন ইন প্রয়োজনীয় ড্রপ-ডাউন মেনু থেকে নেভার বিকল্পটি নির্বাচন করুন।
 উইন্ডোজ 10 এ লগ ইন করার সময় পাসওয়ার্ড সরানো
উইন্ডোজ 10 এ লগ ইন করার সময় পাসওয়ার্ড সরানো দিন শুভ হোক!
আপনি কি একটি লগইন পাসওয়ার্ড সেট করেছেন এবং এখন অপারেটিং সিস্টেমের জন্য আপনাকে প্রতিবার আপনার কম্পিউটার চালু করার সময় বা ঘুম/হাইবারনেশন থেকে জাগানোর সময় এটি প্রবেশ করতে হবে? সমস্যা নেই. এটি ঠিক করা সহজ, এবং অ্যাকাউন্ট থেকে পাসওয়ার্ড সরানো ছাড়া।
Windows 10 এ লগ ইন করার সময় পাসওয়ার্ড সরানোর বিভিন্ন উপায় রয়েছে:
- "ইউজার অ্যাকাউন্টস" নামে একটি কন্ট্রোল প্যানেল অ্যাপলেট, যেমনটি এক্সপি এবং "সেভেন" এ ছিল;
- একটি সিস্টেম রেজিস্ট্রি সম্পাদক যা আপনাকে কার্যত যেকোনো উইন্ডোজ সেটিংস কনফিগার করতে দেয়;
- কন্ট্রোল প্যানেল অ্যাপলেটের শেষটি, "পাওয়ার অপশন" নামে পরিচিত, কম্পিউটার জাগানোর সময় পাসওয়ার্ডের জন্য প্রম্পট থেকে মুক্তি পাবে।
মনে রাখবেন যে নীচের অ্যালগরিদমগুলি চালানোর জন্য, অ্যাকাউন্টটি অবশ্যই একটি প্রশাসক অ্যাকাউন্ট হতে হবে বা সিস্টেমে প্রশাসকের বিশেষাধিকার থাকতে হবে, অন্যথায় আপনি সংশ্লিষ্ট রেজিস্ট্রি এন্ট্রিগুলিতে অ্যাক্সেস পাবেন না। এটিতে প্রয়োজনীয় পরামিতিগুলি সংরক্ষণ করা হয়।
অ্যাকাউন্ট পরিচালনার মাধ্যমে
আসুন দেখে নেই কিভাবে অ্যাকাউন্ট পাসওয়ার্ড ছাড়াই লগ ইন করবেন। এই পদ্ধতিটি বিভিন্ন কারণে প্রথমে বিবেচনা করা হয়:
- লক্ষ্য অর্জনের জন্য এটি একটি সহজ এবং দ্রুত পদ্ধতি;
- পাসওয়ার্ড প্রম্পট নির্মূল করার জন্য প্রয়োজনীয় পদক্ষেপগুলি কার্যত Windows 7 এবং XP-এ প্রয়োজনীয় পদক্ষেপগুলির মতোই।
সবকিছু খুব সহজভাবে করা হয়, এবং এমনকি একজন শিক্ষানবিস সহজেই কোন প্রশ্ন ছাড়াই টাস্কের সাথে মানিয়ে নিতে পারে।
1. উইন + আর কী সমন্বয় ব্যবহার করে আমরা কমান্ড ইন্টারপ্রেটারকে কল করি।
Win বা Windows কী বেশিরভাগ Ctrl এবং Shift এর মধ্যে স্থাপন করা হয়। এর পার্থক্য হল উইন্ডোজ আইকনের উপস্থিতি - একটি পতাকা আকারে তৈরি, একটি উইন্ডো চার ভাগে বিভক্ত।
2. কমান্ড লিখুন " netplwiz»।
কাজটি সহজ করার জন্য, উপরের কমান্ডটি অনুসন্ধান লাইনে কার্যকর করা যেতে পারে - ফলাফলটি অভিন্ন হবে - "ব্যবহারকারী অ্যাকাউন্ট" নামের একটি উইন্ডো প্রদর্শিত হবে।
3. প্রদর্শিত ডায়ালগ বক্সের প্রথম ট্যাবে শুধুমাত্র "পাসওয়ার্ড এবং ব্যবহারকারীর নাম প্রয়োজন" বিকল্পের বিপরীতে চেক মার্কটি সরান।

সিস্টেমে একাধিক অ্যাকাউন্ট থাকলে, নীচের তালিকা থেকে প্রয়োজনীয় অ্যাকাউন্টটি নির্বাচন করুন, তারপর নির্বাচিত ব্যবহারকারীর সাথে সম্পর্কিত বাক্সটি আনচেক করুন।
4. পরিবর্তনগুলি সংরক্ষণ করতে "প্রয়োগ করুন" এ ক্লিক করুন এবং "ঠিক আছে" ক্লিক করে উইন্ডোটি বন্ধ করুন। এর পরে, আপনাকে বর্তমান পাসওয়ার্ড লিখতে হবে এবং এটি নিশ্চিত করতে হবে।

পাসওয়ার্ড প্রবেশ করানো এবং নিশ্চিত করার সময়, আপনি অন্য ব্যবহারকারী নির্বাচন করতে পারেন যার পক্ষে উইন্ডোজ শুরু হবে।
যে ক্ষেত্রে পিসি একটি ডোমেনের সাথে সংযুক্ত, একটি পাসওয়ার্ড প্রয়োজন বিকল্প নিষ্ক্রিয় হবে। যদিও এই পরিস্থিতি থেকে বেরিয়ে আসার উপায় হল সরাসরি এর সম্পাদকের মাধ্যমে সিস্টেম রেজিস্ট্রি এন্ট্রিগুলি সম্পাদনা করা।
নীচে বর্ণিত পদ্ধতিটি নতুনদের জন্য কম নিরাপদ, তাই আপনার অত্যন্ত সতর্ক হওয়া উচিত। সংশোধিত শাখার একটি ব্যাকআপ অনুলিপি বা একটি Windows 10 রোলব্যাক পয়েন্ট তৈরি করারও সুপারিশ করা হয়।
রেজিস্ট্রি এন্ট্রি সম্পাদনার মাধ্যমে
উপরের সমস্তগুলি বাস্তবায়নের দ্বিতীয় পদ্ধতিটি হল রেজিস্ট্রি সম্পাদকের ক্ষমতাকে কাজে লাগানো ( শুধুমাত্র পুরানো সংস্করণে কাজ করে) এই ক্ষেত্রে, পাসওয়ার্ডটি রেজিস্ট্রি কীগুলির একটিতে এনক্রিপ্টেড আকারে সংরক্ষণ করা হয়, তাই যে কোনও অভিজ্ঞ ব্যবহারকারী সহজেই এটি খুঁজে পেতে পারেন।
1. রেজিস্ট্রি এডিটর ডাউনলোড করুন।
এটি "regedit" কমান্ড দিয়ে করা হয়। এটি অনুসন্ধান লাইন বা Win + R কমান্ড ইন্টারপ্রেটারের লাইনে সঞ্চালিত হয়।

2. HKLM শাখার বিষয়বস্তু প্রসারিত করুন।
3. ঠিকানায় যান:
এইচকেএলএম \ সফ্টওয়্যার \ মাইক্রোসফ্ট \ উইন্ডোজ এনটি \ বর্তমান সংস্করণ
4. Winlogon শাখায় যান।
সিস্টেমে স্বয়ংক্রিয় লগইন সক্রিয় করতে, নিম্নলিখিতগুলি করুন।
5. আমরা প্যারামিটারে ডাবল-ক্লিক করি " AutoAdminLogon"এবং এর মান 1 এ সেট করি।

6. কীটির মান হিসাবে " DefaultDomainName"কম্পিউটারের নাম উল্লেখ করুন (আমরা এটি সিস্টেমের বৈশিষ্ট্যগুলিতে দেখি)।
যদি কোন কী না থাকে, আমরা উপরের নাম এবং মান সহ একটি স্ট্রিং প্যারামিটার তৈরি করি।
7. প্রয়োজনে স্বয়ংক্রিয় লগইন করা হবে এমন ব্যবহারকারীর নাম " ডিফল্ট ব্যবহারকারীর নাম" মান পরিবর্তন করুন।
8. "ডিফল্টপাসওয়ার্ড" নামে একটি স্ট্রিং প্যারামিটার যোগ করুন, যার মান হবে উপরের অ্যাকাউন্টের পাসওয়ার্ড।
9. এখন রেজিস্ট্রি এডিটর বন্ধ করুন এবং অপারেটিং সিস্টেম পুনরায় চালু করুন। সবকিছু সঠিকভাবে সম্পন্ন হলে, Windows 10 আপনাকে স্বয়ংক্রিয়ভাবে লগ ইন করবে।
আমরা কম্পিউটারের স্বয়ংক্রিয় লক অপসারণ করি
প্রতিবার যখন আপনি একটি কম্পিউটার বা ল্যাপটপ চালু করেন যা হাইবারনেশন বা স্লিপ মোডে রাখা হয়েছে, আপনাকে অনুমোদনের জন্য একটি পাসওয়ার্ডও লিখতে হবে। এটি এড়ানো সহজ, কারণ বিকাশকারীরা বিকল্প মেনুতে একটি পৃথক বিকল্প প্রদান করেছে ( এই পদ্ধতিটি 1903 সংস্করণ পর্যন্ত কাজ করে).
- আমরা সিস্টেম সেটিংস উইন্ডোকে "প্যারামিটার" বলি।
- "অ্যাকাউন্টস" ট্যাবে যান।
- লগইন অপশন বিভাগে যান।
- "লগইন প্রয়োজনীয়" বিভাগে, "কখনও নয়" নির্বাচন করুন।

ল্যাপটপ / কম্পিউটারের পরবর্তী জেগে ওঠার পরে, এটি একটি পাসওয়ার্ড চাইবে না এবং নির্দিষ্ট অ্যাকাউন্টে লগইন স্বয়ংক্রিয়ভাবে সঞ্চালিত হবে।
কমান্ড লাইনের মাধ্যমে নিষ্ক্রিয় করুন
স্থানীয় অ্যাকাউন্টের অধীনে কাজ করার সময়, সর্বোত্তম সমাধান হল অ্যাকাউন্টের পাসওয়ার্ড মুছে ফেলা।
Win + X মেনু ব্যবহার করে, প্রশাসকের বিশেষাধিকার সহ সিস্টেম কনসোল চালু করুন।

আমরা "নেট ব্যবহারকারী" কমান্ডটি কার্যকর করি।
নেট ব্যবহারকারীদের অ্যাকাউন্ট_নাম ""

এন্টার চাপুন".
নির্দিষ্ট Windows 10 অ্যাকাউন্টের পাসওয়ার্ড সরানো হয়েছে।