التركيب باستخدام uvw. تركيب نموذج معقد باستخدام Unwrap UVW. استخدام مسافات متعددة للأشعة فوق البنفسجية
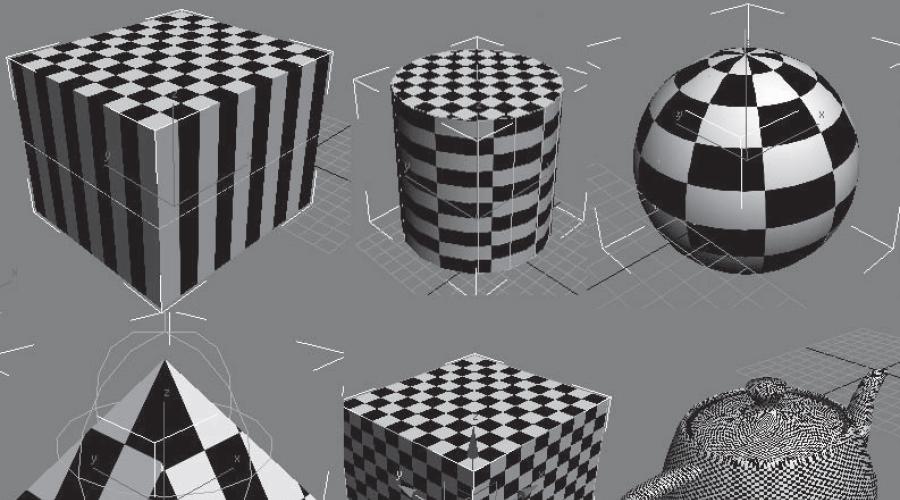
نسيج خريطة تراكب إحداثيات. معدل خريطة UVW (إسقاط نسيج UVW)
يحدث غالبًا أنه بعد تطبيق مادة ما ، عند محاولة تصيير كائن ، يعرض البرنامج رسالة خطأ (الشكل 7.18).
أرز. 7.18نافذة إحداثيات الخريطة مفقودة
الحقيقة هي أنه في عملية بناء كائن ما ، يمكن انتهاك إحداثيات الإسقاط الخاصة به. تشرح هذه النافذة الخطأ الذي يمنع العرض ، واسم الكائن الذي به هذا الخطأ ، ورقم الخطأ.
تساهم إحداثيات التعيين في التعيين الصحيح للنسيج على سطح الكائن. عند تعيين مادة تحتوي على نسيج ، يجب أن يكون لكل من الكائن والنسيج إحداثيات متراكبة. فقط في هذه الحالة يتم ضمان العرض الصحيح للنسيج. عند إنشاء العناصر الأساسية القياسية والكائنات المركبة ، يتم تعيين إحداثيات تراكب النسيج تلقائيًا. بالنسبة للكائنات الأخرى ، يجب تعيين الإحداثيات.
هناك طريقتان لتعيين إحداثيات تعيين النسيج إلى كائن:
قم بتعيين خانة الاختيار إنشاء مجموعات ربط في معلمات الكائن. (إنشاء إحداثيات تراكب النسيج) ؛
تطبيق معدل خريطة UVW (إسقاط نسيج UVW).
المعلمة Generate Mapping Coords. (إنشاء إحداثيات تراكب نسيج) متاح في مخطوطات الإعدادات للأوليات ، والخطوط ، وكائنات الدوران والبثق. يعد إنشاء إحداثيات التراكب باستخدام مربع الاختيار هذا طريقة أسهل ، ولكن استخدام معدِّل خريطة UVW (إسقاط نسيج UWV) يوفر خيارات إضافية. أولاً ، يتيح لك استخدامه إنشاء إحداثيات تعيين نسيج للكائنات التي لا يمكنها إنشاؤها ، مثل الشبكات القابلة للتحرير والتشكيل المتعدد. ثانيًا ، يجعل من الممكن ضبط إحداثيات التراكب ، والتي بدورها تسمح لك بالتأثير على موقع النسيج. ثالثًا ، يجعل من الممكن تغيير قنوات تراكب النسيج ونوع إحداثيات تراكب المواد. وأخيرًا ، رابعًا ، يسمح لك بتحديد نظام عرض النسيج باستخدام حاوية التعديل (Gizmo) ، والتي تسمى عادةً حاوية تعيين النسيج. يحدد شكل حاوية تعيين النسيج طريقة الإسقاط: مستوٍ ، أسطواني ، كروي ، ثلاثي الأبعاد ، مستطيل ، وما إلى ذلك (الشكل 7.19).

أرز. 7.19.نتيجة تطبيق الأشكال المختلفة للحاوية الكلية لمعدِّل خريطة UVW (إسقاط نسيج UVW)
بالإضافة إلى ذلك ، يتم تحديد تراكب النسيج من خلال موضع الحاوية واتجاهها وحجمها. على سبيل المثال ، تُسقط الحاوية المسطحة نسيجًا في اتجاه واحد. إذا كانت أسطح الكائن التي تم تطبيق خريطة النسيج عليها غير موازية لمستوى سطح الحاوية ، فإن النسيج ينبثق بناءً على اتجاهه. إذا كنت تريد تجنب تشويه النسيج ، فاختر حاوية يكون شكلها قريبًا من شكل الكائن.
يتم تعيين إحداثيات الإسقاط المستوي افتراضيًا.
توجد إعدادات معدل خريطة UVW (إسقاط نسيج UVW) في عدة مناطق (الشكل 7.20) ، من بينها ما يلي:
أرز. 7.20.معلمات معدل خريطة UVW (إسقاط نسيج UVW)
رسم الخرائط (تراكب النسيج) - يحدد نوع الحاوية وحجمها ، ويعين معلمات خريطة النسيج وتعددها (عدد التكرارات في المادة (تجانب)) ، ويسمح لك أيضًا بتغيير اتجاه الخريطة ( يواجه)؛
قناة (قناة) - تسمح لك بإعداد ما يصل إلى 99 خيارًا مختلفًا لتعيين إحداثيات التراكب لكائن. لعرض تراكب معين ، يجب أن تتطابق قناة UVW الخاصة بتراكب الكائن مع قناة UVW الخاصة بنسيج التراكب ؛
المحاذاة - يضبط محاذاة الموقع والاتجاه ومقياس حاوية التراكب فيما يتعلق بخريطة النسيج أو الكائن أو نظام الإحداثيات العام.
تتوفر أوامر محاذاة الحاوية التالية في منطقة Alignment:
X ، Y ، Z - تبديل المواضع لمحاذاة حاوية التراكب على طول المحاور المقابلة لنظام الإحداثيات العالمي ؛
Fit (Fitting) - يغير حجم حاوية التراكب بحيث تطابق حجم الكائن. في هذه الحالة ، قد تتشوه نسب النسيج ؛
المركز (الوسط) - يحاذي حاوية التراكب مع مركز الكائن (أو إلى مركز التحديد في حالة وجود عدة كائنات) ؛
ملاءمة الصورة النقطية - يغير حجم حاوية التراكب لتلائم حجم الصورة النقطية. هذا يلغي تشويه نسب الصور المرتبطة بالمواد المستخدمة ؛
محاذاة عادية - تسمح لك بمحاذاة حاوية التراكب مع الأعراف لوجوه الكائن عن طريق سحب المؤشر فوق سطح الكائن ؛
عرض محاذاة - محاذاة حاوية تراكب الخريطة مع منفذ العرض الحالي ؛
ملاءمة المنطقة (المحاذاة حسب المنطقة) - يسمح لك بتغيير حجم حاوية التراكب عن طريق سحب مؤشر الماوس ؛
إعادة تعيين - إعادة تعيين حجم الحاوية وتعيين الأحجام الافتراضية ؛
اكتساب - يلائم حاوية التراكب إحداثيات كائن آخر.
يمكنك أيضًا تغيير موضع حاوية التراكب واتجاهها ومقياسها عن طريق تحديدها في حزمة التعديل وإجراء عمليات التحويل.
لممارسة المادة النظرية ، قم بإجراء تمرينات "التمرين 3. تركيب الأريكة والكراسي بذراعين" و "التمرين 4. زخرفة التلفزيون" و "التمرين 5. زخرفة السقف" من قسم "الممارسة" في هذا الفصل.
| |
الأساسيات3ds Max: رسم خرائط الأشعة فوق البنفسجية.
يعد الأثاث مثالًا كلاسيكيًا على نوع الطراز الذي غالبًا ما يحتاج إلى فكه. يلعب الاهتمام بالتفاصيل دورًا مهمًا في تحقيق المصداقية.
سيعلمك Paul Hutton كيفية تكوين نسيج الكائنات باستخدام عملية رسم الخرائط فوق البنفسجية.
بعد نمذجة كائن ما ، تحتاج إلى بث الحياة فيه من خلال تطبيق بعض المواد عليه ، ولكن قبل القيام بذلك ، تحتاج إلى إجراء عملية تسمى رسم الخرائط فوق البنفسجية. هذا هو المكان الذي نرسم فيه إحداثيات النسيج إلى كائن. هذا مهم للغاية ، حتى بالنسبة لأبسط الأشياء ، ولكنه ضروري حقًا للأشياء الأكثر تعقيدًا ، مثل قطع الأثاث. سأعرض طريقتين أساسيتين لهذه العملية ، وآمل أن يكون من الممكن شرحها بأكبر قدر ممكن من البساطة. أخيرًا وليس آخرًا ، عند التفكير في UVW ، فكر في الأمر على أنه نظام إحداثيات XYZ.
الخطوة 1: معدِّل خريطة UVW.
الطريقة الأساسية لتطبيق إلغاء التغليف على نسيج كائن بسيط هي تطبيق معدل خريطة UVW. ستجده في لوحة التعديل في القائمة المنسدلة. يقع في الجزء السفلي تقريبًا. اكتب الأشعة فوق البنفسجية للعثور عليها بشكل أسرع. سيؤدي هذا إلى إضافة معدِّل تعيين UVW إلى حزمة المعدلات الخاصة بك. حدده في المكدس وستظهر المعلمات القابلة للتحرير في لوحة التعديل.

أستخدم هذا المعدل لمعظم الكائنات التي أقوم بإنشائها. التسطيح مطلوب فقط للكائنات الأكثر تعقيدًا.
الخطوة 2: طرق عرض UVW
في بداية طرح المعلمات توجد عروض الخرائط. من بين هذه الأشكال المسطحة المستوية التي يمكن أن تغطي فقط إحداثيات ثنائية الأبعاد في فضاء U و V ، مثل المربع حيث يتم إنشاء إحداثيات غير مطوية من شكل مربع في نظام إحداثيات UVW. هناك أيضًا منظر أسطواني وكروي للاكتساح. إذا كان لديك كائن بسيط إلى حد ما ، فيمكنك اختيار نوع الصندوق. بالنسبة للكائنات الأكثر تعقيدًا ، تحتاج إلى استخدام وظائف أكثر تعقيدًا تسمى فك التغليف ، لكننا سنتحدث عن هذا لاحقًا.

حدد نوع المسح الذي يناسب الكائن الخاص بك.
الخطوة 3: الأبعاد الفعلية غير مغلفة UVW
لم نتطرق إلى موضوع إنشاء الزخارف بعد ، لكنني سأقدم نظرة عامة سريعة حتى نتمكن من المضي قدمًا. يمكنك إعطاء القوام أحجام فعلية. على سبيل المثال ، لديك نمط نسيج ، وأنت تعلم أنه في المقياس الحقيقي يستغرق 1 × 2 مترًا ، وتريده أن يغطي كائنًا في العالم الافتراضي ، ما عليك سوى تحديد ذلك في المعلمات. سنلقي نظرة فاحصة على هذا الموضوع عندما ننتقل إلى محرر المواد. إذا كنت تريد استخدام أحجام العالم الحقيقي ، فحدد مربع الاختيار حجم خريطة العالم الحقيقي في معدل رسم الخرائط UVW.

في هذا المثال ، كل مدقق يساوي 5 سم مربع. يضمن خيار حجم العالم الحقيقي لخريطة UVW أن يتم عرضها بشكل صحيح.
الخطوة 4: قنوات المسح بالأشعة فوق البنفسجية.
بالتمرير لأسفل قليلاً ، ستجد طريقة لتغيير قناة المسح. لفهم ما هو هذا ، تخيل أنك بحاجة إلى إزالة تغليف معينة للنسيج المنتشر ، ثم تحتاج إلى فك تغليف مختلف لخريطة التضاريس أو الإزاحة. يتم ذلك ببساطة عن طريق تعيين التركيبات الخاصة بك على قنوات مسح مختلفة ثم تطبيق مُعدِّلات متعددة لرسم خرائط الأشعة فوق البنفسجية ، كل منها مضبوط على قناة مسح مختلفة بخصائص مختلفة.

تتيح لك قنوات المسح إجراء عمليات مسح مختلفة لأنسجة مختلفة.
الخطوة 5: محاذاة UVW.
يبقى أن نتحدث عن شيء آخر قبل الانتقال إلى مثل هذا الوحش الرهيب مثل اكتساح. يسمح لك معدِّل رسم الخرائط UVW بتطبيق المحاذاة بسرعة في اتجاه معين ، X أو Y أو Z. هذا مفيد بشكل خاص عند استخدام نوع مستوي غير التفاف وتحديد مستوى معين.

تتيح لك أداة المحاذاة السريعة هذه ضبط اتجاه نمطك المسطح بسرعة.
الخطوة 6: مقدمة لمعدّل Unwrap UVW.
الآن بعد أن تعاملنا مع بعض الخصائص الأساسية لعملية المسح ، يجب أن ننتقل إلى الخطوة التالية. في السابق ، كنت مقيدًا بعدد قليل من الإعدادات التي كانت مثالية للنماذج البسيطة. سنستخدم الآن عملية تسمى فك التغليف ، والتي ستمنحك قدرًا أكبر من التحكم ، لوضع الوجوه على نسيجك. ما عليك سوى الانتقال إلى حزمة التعديل وإضافة معدل Unwrap UVW.
تتطلب الشبكات الأكثر تعقيدًا فك التفاف من أجل تطبيق النسيج بشكل صحيح على الهندسة.
الخطوة 7: فك وضع تحرير UVW
مع تحديد هذا المعدل ، قم بالتمرير لأسفل إلى Parameters (بدء التشغيل) وانقر فوق الزر Edit. سيتم فتح واجهة منفصلة بقائمة في الأعلى ورموز في الأعلى والأسفل. هذا يبدو مخيفا قليلا إن الخوض في الكثير من التفاصيل خارج نطاق هذا البرنامج التعليمي ، لكننا سنغطي بعض الأساسيات. من المهم أن نفهم هنا أن الزخارف ستكون موجودة في المربع الذي يحدده الخط السميك. هذه مساحة للأشعة فوق البنفسجية من 0 إلى 1. سوف نتعلم كيفية وضع وجوه أجسامنا داخل هذا الفضاء.

يمنحك وضع التحرير جميع الأدوات التي تحتاجها لإزالة الشبكات المعقدة للغاية.
الخطوة 8: تقديم قوام Unwrap UVW.
لاحظ أنه يتم عرض نمط رقعة الشطرنج بشكل افتراضي. قد يكون هذا مفيدًا لمعرفة ما إذا كانت هناك امتدادات في ملفك ، ولكن في أغلب الأحيان ، سترغب في رؤية النسيج الفعلي الذي توشك على تطبيقه على الكائن. يمكنك القيام بذلك عن طريق الانتقال إلى القائمة المنسدلة في الأعلى وتحديد نسيج الصورة النقطية. ابحث عن صورتك وانقر عليها مرتين. نتيجة لذلك ، سيتم فتح صورتك في المحرر. لاحظ أنه إذا لم تكن الصورة مربعة ، فسيتم سحقها في مساحة الأشعة فوق البنفسجية المحددة. هذا هو السبب في أن معظم الزخارف بنسب مربعة ، مثل 1024 × 1024 بكسل.

اعرض أي مادة تريدها كخلفية. يمكن أن يساعدك ذلك في تحلل المسح وفقًا لقوامك.
الخطوة 9: رسم الخرائط المسطحة لـ Unwrap UVW.
الآن دعونا نلقي نظرة على الحل الأكثر طلبًا لفك تغليف الكائنات تلقائيًا. يطلق عليه Flatten Mapping ويمكن العثور عليه في قائمة Mapping عن طريق تحديد Flatten Mapping. قبل القيام بذلك ، استخدم وضع تحديد المضلع أدناه واضغط على Ctrl + A لتحديد جميع المضلعات. ثم انتقل إلى Flatten Mapping. يمكن أن تكون هذه غالبًا خطوة أولى جيدة لتنظيم الأشعة فوق البنفسجية الخاصة بك في الفضاء بدقة. هناك بعض الإعدادات الأساسية التي لن نقلق بشأنها في الوقت الحالي. عادة ما تعمل الإعدادات الافتراضية بشكل جيد. حدد موافق وسترى كيف يتم توزيع جميع حواف الكائن الخاص بك بدقة في الفضاء.

يمكنك بسرعة توزيع الحواف في الفضاء فوق البنفسجي باستخدام الأداة التلقائية.
الخطوة 10: فك إعدادات دليل UVW.
بمجرد وضع وجوهك ، سترغب على الأرجح في تحريكها وتدويرها وتوسيع نطاقها في طريقك. من السهل القيام بذلك باستخدام الرموز الموجودة في الشريط العلوي. تعمل بنفس الطريقة التي تعمل بها عند التعامل مع الكائنات أثناء تحريرها في مساحة النموذج. لاحظ أنه يمكنك أيضًا استخدام أوضاع تحديد أخرى مثل الرؤوس أو الحواف لتحريك وجوهك إلى المواضع الصحيحة وحجمها.

الضبط اليدوي للوجوه باستخدام أدوات النقل والتدوير والقياس.
عملية فك التغليف مهمة مملة وشاقة وصعبة. غالبًا ما يجب القيام بذلك يدويًا ، ولكن هناك أدوات آلية مثل Unwrella أو XRay Unwrap. سيساعد استخدامها في تسريع سير عملك.
يتم تحديد حقيقة العالم الموضوعي من خلال المواد. يتعرف الشخص على الأشياء من حوله من خلال سمات مميزة معينة - الإغاثة ، والشفافية ، واللون ، وما إلى ذلك بشكل افتراضي ، لا يتم تخصيص أي مواد لكائنات 3ds Max. لا علاقة للون الكائن الذي تم تعيينه له بعد إنشائه في منفذ العرض بالمادة. وفقًا لذلك ، تتمثل مهمتنا في منح كائنات المشهد الملمس والنمط الموجود على الكائن في الحياة الواقعية ، أي جعلها قابلة للتمييز.
تسمى عملية "طلاء" النماذج ثلاثية الأبعاد بالتركيب.
المادة في 3ds Max هي مجموعة من الإعدادات التي تصف خصائص السطح.
يمكن إنشاء المواد في 3ds Max بنفسك ، أو يمكنك استخدام مواد جاهزة. يتم تخزين المواد النهائية في مكتبات المواد. هناك العديد من هذه المكتبات. يتم تزويد بعضها مع البرنامج وتثبيته مع التطبيق. ولكن ، كقاعدة عامة ، يجب تعديل مواد المكتبة أو تكييفها مع مشروع معين قبل استخدامها.
يمكنك العمل مع المواد في نافذة خاصة محرر المواد (محرر المواد). يمكنك فتح هذه النافذة بالطرق التالية:
قم بتشغيل أمر القائمة Rendering> Material Editor (Visualization> Material Editor) ؛
انقر فوق الزر "محرر المواد" على شريط الأدوات الرئيسي
في بعض الشاشات ، قد لا يكون شريط الأدوات مناسبًا تمامًا للشاشة. في هذه الحالة ، لرؤية أداة محرر المواد (محرر المواد) ، تحتاج إلى تحريك مؤشر الماوس إلى مكان فارغ على شريط الأدوات ، وعندما يتحول المؤشر إلى "كف" ، أثناء الضغط على زر الماوس لأسفل ، اسحب شريط الأدوات إلى اليسار؛
اضغط على مفتاح M.
عند تنفيذ أي من هذه الإجراءات ، سيتم فتح نافذة محرر المواد (الشكل 7.1).

أرز. 7.1نافذة محرر المواد
أول ما يجذب الانتباه في هذه النافذة هو خلايا المواد (الكرات في الخلايا) ، أو الفتحات (الفتحات). توجد اللفائف أسفل الخلايا. المعلمات في الطرح تنتمي إلى الخلية النشطة للمواد. تحتوي الخلية النشطة على إطار أبيض (الشكل 7.2).

أرز. 7.2الخلية النشطة (الوسط) لها حد أبيض
يمكن تنشيط أي خلية بالضغط عليها بزر الفأرة الأيسر. يوجد إجمالي 24 خلية مادة في نافذة محرر المواد.
جميع المواد لها أسماء. يشار إلى اسم المادة في القائمة المنسدلة أسفل خلايا المواد (الشكل 7.3). لتغيير اسم المادة ، انقر فوق هذا الحقل ، وأدخل اسمًا جديدًا واضغط على مفتاح Enter.

أرز. 7.3.يشار إلى اسم المادة في القائمة المنسدلة
تحت خلايا المواد وعلى يمينها توجد أشرطة أدوات مصممة للعمل مع المواد ولتخصيص نافذة محرر المواد (الشكل 7.4).

أرز. 7.4.أشرطة أدوات محرر المواد
دعونا نفكر في بعضها:
احصل على المواد
- يتيح الوصول إلى مكتبات المواد ؛
تعيين مادة للاختيار
- يعين المواد لكائنات مختارة ؛
ضع في المكتبة
- يسمح لك بوضع المواد في المكتبة الحالية ؛
إظهار الخريطة القياسية في منفذ العرض (إظهار النسيج في منفذ العرض)
- عند استخدام مادة مع خريطة نسيج ، فإنه يجعل من الممكن رؤية خريطة النسيج في نافذة الإسقاط ؛
ملاح المواد / الخريطة (دليل المواد / خرائط النسيج)
- يسمح لك برؤية هيكل المادة ؛
الخلفية (الخلفية)
- استبدال الخلفية السوداء للخلية بلون واحد ؛
نوع العينة
- يغير شكل عينة المادة (على سبيل المثال ، يمكن استخدام مكعب بدلاً من كرة) ؛
اختر مادة من الكائن
- يسمح بتحميل مادة أي كائن مشهد في الخلية النشطة.
أنواع المواد
يتم تحميل كل خلية بنوع مادة قياسي افتراضيًا. هذا هو أكثر أنواع المواد شيوعًا. يسمح لك بتقليد أي سطح تقريبًا ، من الخشب إلى البلاستيك. ولكن عندما تحتاج إلى صنع زجاج واقعي ، مادة تناسب جميع أنواع الأسطح المرآة ، فإن نوع المادة القياسي ليس مناسبًا تمامًا. لهذا السبب ، تحتاج إلى تعلم كيفية تغيير نوع المواد. يمكن العثور على نوع المادة التي تم تحميلها في الخلية النشطة على النحو التالي. أسفل فتحات المواد وإلى اليمين قليلاً يوجد زر يسمى قياسي. يتوافق النقش الموجود على الزر فقط مع نوع المادة التي تم تحميلها في الخلية. عند النقر فوق هذا الزر ، يتم فتح نافذة Material / Map Browser (مصدر المواد وخرائط النسيج) ، والتي يتم فيها تقديم جميع أنواع المواد (الشكل 7.5).

أرز. 7.5نافذة متصفح المواد / الخريطة (مصدر المواد وخرائط النسيج)
ضع في اعتبارك بعض أنواع المواد المستخدمة في 3ds Max:
قياسي (قياسي) - المادة الأكثر شيوعًا المستخدمة لتركيب معظم الكائنات. يتم تحميل هذا النوع في الخلايا افتراضيًا ؛
Raytrace - يستخدم تتبع الشعاع لتصيير هذه المادة. في هذه الحالة ، يتم تتبع مسارات مرور أشعة الضوء الفردية من مصدر الضوء إلى عدسة الكاميرا ، مع مراعاة انعكاسها من كائنات المشهد وانكسارها في الوسائط الشفافة. هذه المادة هي الأنسب لتقليد الزجاج والمرايا والمعادن ذات الخصائص العاكسة ؛
حبر " n الرسام (التعبئة والحد) - يعمل على إنشاء صورة مرسومة ثنائية الأبعاد ويمكن استخدامها عند إنشاء رسوم متحركة ثنائية الأبعاد. ببساطة ، الكائن ثلاثي الأبعاد ، عندما يتم تطبيق هذه المادة عليه ، يفقد وهم الحجم ويصبح صورة مرسومة ثنائية الأبعاد ؛
Matte / Shadow (Matt finish / shadow) - له خاصية الدمج مع صورة الخلفية. في الوقت نفسه ، يمكن للأشياء التي تحتوي على مادة Matte / Shadow (طلاء / ظل غير لامع) أن تلقي بظلالها ، والأهم من ذلك ، أن تعرض الظلال التي تلقيها كائنات أخرى. يمكن استخدام خاصية المادة هذه عند الجمع بين الإطارات الحقيقية الملتقطة والرسومات ثلاثية الأبعاد. إذا تم استخدام صورة فوتوغرافية بدلاً من خلفية عرض سوداء ، فسيظهر الكائن المعروض معلقًا في الهواء - ولن يكون له ظل مسقط. الحقيقة هي أن الأشياء ثلاثية الأبعاد يمكنها فقط أن تلقي بظلالها على الأشياء ثلاثية الأبعاد. ولكن إذا قمت بإنشاء ، على سبيل المثال ، مستوى كائن (مستوى) ، فسيكون بالطبع مرئيًا في التصور. المواد غير اللامعة / الظل (طلاء غير لامع / ظل) يعمل في هذه الحالة كغطاء غير مرئي - سوف "يذوب" المستوى في خلفية التصور ، لكن الظل الذي يسقط عليه سيبقى ؛
معماري (معماري) - يسمح لك بإنشاء مواد عالية الجودة بخصائص فيزيائية واقعية. تحتوي هذه المادة على عدد كبير من الأنماط المحددة مسبقًا - الورق والسيراميك والبلاستيك والماء وما إلى ذلك ؛
متعدد / كائن فرعي (متعدد المكونات) - يتكون من مادتين أو أكثر ، تستخدم لتركيب كائنات معقدة. على سبيل المثال ، إذا كنت تريد إنشاء إبريق شاي أبيض من الخزف بحد أزرق ، يمكنك تصميم إبريق الشاي برقم معرف مادة واحد للمضلعات التي يجب أن تكون بيضاء ، ورقم آخر للمضلعات يجب أن يكون أزرق. ثم ، في نافذة محرر المواد ، قم بإنشاء مادة متعددة / كائنات فرعية (متعددة المكونات) ، تتكون من مادتين مع الأرقام المقابلة - الأبيض والأزرق ؛
مزيج (خليط) - يتم الحصول عليه عن طريق خلط مادتين على سطح جسم ما. يحدد Parameter Mask (Mask) من إعداداته نمط خلط المواد. على سبيل المثال ، إذا لم يكن إبريق الشاي بحدود ، ولكن مع صورة (على سبيل المثال ، مع طلاء Gzhel) ، فإن الخزف الأبيض هو مادة واحدة ، والمادة من لون الصورة هي الثانية ، والصورة نفسها قناع. يتم ضبط درجة الخلط باستخدام معلمة Mix Amount ؛
على الوجهين (على الوجهين) - مناسب للأشياء التي تحتاج إلى نسيج مختلف عن الجانبين الأمامي والخلفي. على سبيل المثال ، الجدار الرئيسي للغرفة: من الخارج - قرميد ، من الداخل - مغطى بورق الجدران ؛
الجزء العلوي / السفلي (أعلى / أسفل) - يتكون من مادتين مصممتين لأعلى وأسفل الكائن. في الإعدادات ، يمكنك تعيين مستويات مختلفة من خلط المواد ؛
مركب (مركب) - يسمح لك بخلط ما يصل إلى 10 مواد مختلفة ، إحداها هي المادة الرئيسية والباقي - مواد مساعدة. يمكن خلط المواد المساعدة مع المادة الرئيسية ، والإضافة إليها والطرح منها ؛
تجاوز الإضاءة المتقدمة (الإضاءة) - يتحكم في الإعدادات المتعلقة بنظام عرض الضوء المتناثر ؛
Morpher (Morphing) - يسمح لك بالتحكم في تلوين الكائن ، اعتمادًا على شكله. تستخدم مع المعدل الذي يحمل نفس الاسم ؛
مادة شل (شل) - تُستخدم إذا كان المشهد يحتوي على عدد كبير من الكائنات. لتسهيل التمييز بين الكائنات في منفذ العرض ، يمكنك تحديد كيفية تلوين الكائن في إطار العرض في إعدادات المواد وكيفية ذلك بعد العرض ؛
اللك (الشيلاك) - مادة متعددة الطبقات تتكون من عدة مواد: المادة الأساسية (المادة الرئيسية) ومادة الشيلاك (مادة الشيلاك). اعتمادًا على درجة شفافية الأخير ، يتم خلط المادة الأساسية معها ، أي ، اتضح أن المادة الأساسية ، كما كانت ، "مغطاة بغطاء" من مادة الشيلاك (مادة الشيلاك). يتم ضبط درجة الشفافية في عداد مزيج ألوان Shellac.
من أجل تحميل نوع المواد المحدد في الخلية النشطة ، يجب النقر نقرًا مزدوجًا فوق زر الماوس الأيسر على اسم المادة المطلوبة في نافذة Material / Map Browser (مصدر المواد وخرائط النسيج). على الزر ، بدلاً من النقش القياسي السابق (قياسي) ، سيظهر اسم المادة المحددة على الفور.
الخصائص الرئيسية لنوع المادة قياسي (قياسي)
ضع في اعتبارك معلمات نوع المادة قياسي (قياسي).
لنبدأ بإطلاق Shader Basic Parameters. الخيار الأكثر أهمية لهذا التمرير هو القائمة المنسدلة ، والتي تشير افتراضيًا إلى Blinn. تسرد القائمة المنسدلة جميع أنواع الطلاء الموجودة في 3ds Max. تختلف أنواع التلوين (أو الأحبار) عن بعضها البعض في شكل وحجم الوهج الذي تعطيه للمادة.
يستخدم 3ds Max ثمانية أنواع قياسية من التلوين (الشكل 7.6):

أرز. 7.6أنواع التلوين
متباين الخواص (متباين الخواص) - يحسب الإبرازات في زاويتين مختلفتين ويجعلهما كحذف. جيد للشعر ، الزجاج أو المعدن.
متعدد الطبقات (متعدد الطبقات) - يشبه متباين الخواص ، لكنه يوفر ميزتين بارزتين ومجموعتين من معلمات التحكم. مناسب للأسطح ذات الإبرازات الأكثر تعقيدًا ؛
Phong - يحسب الإبرازات بشكل واقعي عن طريق حساب متوسط الأعراف السطحية لكل بكسل. يعمل بشكل جيد لإنشاء إبرازات قوية مستديرة ؛
Blinn (وفقًا لـ Blinn) - يخلق إضاءات خافتة. جيد لتصيير الأسطح المحدبة ، والمعتمة ، والشفافة ، والعاكسة ، والمرآوية. نوع تلوين Blinn هو خوارزمية للأغراض العامة توفر معظم التأثيرات المرغوبة. يعطي وهجًا مستديرًا ، بحجم قابل للتعديل ؛
Oren-Nayar-Blinn (وفقًا لـ Ouren - Nayar - Blinn) - لديه عناصر تحكم إضافية لإنشاء أسطح غير لامعة مع لمحات غير متساوية باهتة ؛
معدن (معدن) - يُنشئ إضاءات محددة جيدًا بقممتين من الانعكاس ، وهو ما يعتبر نموذجيًا للأسطح المعدنية ؛
شتراوس (وفقًا لشتراوس) - يخلق أيضًا نقاط بارزة محددة جيدًا ، ولكن مع ذروة انعكاس واحدة ؛
Translucent Shader (Shader translucence) - يسمح لك بتحديد تشتت الضوء داخل الكائن بدقة. يمكن استخدام هذا اللون لخلق تأثير الزجاج المصنفر والمحفور.
بالإضافة إلى القائمة المنسدلة مع أنواع التلوين ، هناك أربعة مربعات اختيار في طرح Shader Basic Parameters. يمكن رؤية تأثير ثلاثة منهم على الفور ، وسيتم اعتبار تأثير التأثير الرابع نظريًا في الوقت الحالي. من خلال تحديد المربع Wire (Framework) ، ستحصل على مادة تعرض شبكة الإطار السلكي للكائن الذي تم إنشاؤه. مربع الاختيار على الوجهين (على الوجهين) يسمح لك بتعيين مادة للمضلع من الجانبين. يمكن رؤية إجراء مربع الاختيار الأوجه عند إلغاء تحديد خانة الاختيار Wire. التحقق من المربع يضمن عرض وجوه الكائنات. يتيح لك مربع الاختيار Face Map تطبيق خريطة النسيج المعينة على كل وجه من وجوه الكائن. على التين. 7.7 ، اليسارمربع الاختيار غير محدد ، لذلك يتم تطبيق النسيج على المادة بأكملها وفي الشكل. 7.7 ، على اليمينخانة الاختيار خريطة الوجه (خريطة النسيج على الوجه) محددة ويمكنك مراقبة التكرار المتكرر للنسيج.

أرز. 7.7إجراء مربع اختيار خريطة الوجه (خريطة نسيج للوجه)
يعتمد اسم التمرير التالي على اسم نوع التلوين المحدد. بالنسبة لنوع تلوين Blinn ، يُطلق على هذا الطرح معلمات Blinn الأساسية. يعيّن هذا الطرح خصائص المواد المهمة مثل اللون والتألق الذاتي والشفافية.
لون المادة هو في الواقع مزيج من ثلاثة ألوان (الشكل 7.8):

أرز. 7.8المساحات المضيئة التي تحدد لون المادة
منتشر (تشتت منتشر) - اللون الرئيسي للمادة. يسود إذا كان السطح مضاءً بالضوء المباشر ؛
محيط (منطقة الظل) - لون المادة في حالة عدم وجود إضاءة مباشرة. يتأثر بشدة بلون البيئة الخارجية ؛
الانعكاس هو لون الانعكاس على سطح الكائن. يظهر فقط في مناطق الإضاءة القوية.
تغيير اللون Diffuse (Diffuse scattering). للقيام بذلك ، انقر فوق المستطيل الرمادي الموجود على يمين الاسم. سيتم فتح لوحة يمكنك من خلالها تحديد اللون المطلوب (الشكل 7.9).

أرز. 7.9.يتم ضبط لون المادة باستخدام اللوحة
يتم تحديد اللون في منطقة Hue (Hue) ، يحدد تشبع اللون موضع المنزلق في منطقة Whiteeness (Purity).
انتباه!
تحتوي نافذة Color Selector على نموذجين لونيين: RGB و HSV. لتحديد لون باستخدام القيم الرقمية ، يجب إدخالها في عدادات نموذج الألوان RGB.
يعتبر برنامج 3ds Max أن الكائنات الأكثر ضخامة تظهر عند تطابق اللون Diffuse (تشتت Diffuse) واللون المحيط (منطقة الظل). ربما يكون هذا صحيحًا ، لكن في العالم الحقيقي تختلف الأمور قليلاً. على سبيل المثال ، نقوم بعمل مشهد بسيط: هناك تفاحة حمراء على مفرش طاولة أخضر. وفقًا لقوانين الفيزياء ، فإن الانعكاس من مفرش المائدة الأخضر سوف يسقط في منطقة الظل على التفاحة الحمراء ، أي أن التفاحة في منطقة الظل ستكون بنية وخضراء ولكن ليست حمراء على الإطلاق. لهذا السبب ، لمزيد من الواقعية ، فإن الأمر يستحق تحديد ألوان مختلفة: منتشر (تشتت منتشر) ومحيط (منطقة ظل). لتعيين ألوان مختلفة لهذه المعلمات ، يجب إلغاء الحظر بينها - انقر فوق الزر الذي يحمل رمز القوس على يسار الاسم
يمكن أن يكون اللون المرآوي أي شيء. يتم تعيين معلمات الوهج في منطقة الإبرازات المرئية (تأثيرات الضوء). يوجد في هذه المنطقة عداد مستوى براق (قوة اللمعان) ، والذي يحدد حجم الوهج) - كلما زادت قيمة هذه المعلمة ، زاد التوهج. عيّن هذه المعلمة ، على سبيل المثال ، بقيمة 50. العداد الثاني في هذه المنطقة يسمى Glossiness (Gloss) ، والذي يضبط لمعان السطح. كلما زادت قيمة هذه المعلمة ، قل التوهج على السطح ، ولكن كلما زاد لمعان السطح. أدخل في العداد ، على سبيل المثال ، أول 50 ، ثم 70. وهناك معلمة أخرى تحدد الإبراز تسمى Soften (Smoothing). إنه مسؤول عن تليين الوهج. يتراوح نطاق قيم العداد من 0 إلى 1. بقيمة 1 ، يختفي التظليل عمليًا - يكون غير واضح.
تحدد الإضاءة الذاتية للمنطقة (الإضاءة الذاتية) قيمة سطوع المادة ، بغض النظر عن مقدار الضوء الساقط على السطح. لا يضيء الضوء المنبعث من الأجسام ذاتية الإضاءة أجزاء أخرى من المشهد ولا يلقي بظلاله. مثال بسيط على مادة ذاتية الإضاءة هو عاكس الضوء للمصباح الموجود.
المعلمة المهمة جدًا هي العتامة (العتامة) ، والتي تتحكم في شفافية المادة. حاول تقليل هذا الإعداد إلى 50٪ ثم إلى 30٪. يكاد يكون من المستحيل تقييم درجة شفافية المادة على خلفية سوداء. قم بتغيير الخلفية السوداء للخلية المادية إلى لون واحد. للقيام بذلك ، في شريط الأدوات العمودي لنافذة محرر المواد ، انقر فوق الزر الخلفية ، الموجود على يمين خلايا المواد وبه رمز رقعة الشطرنج. موافق ، من الأسهل بكثير ضبط الشفافية على خلفية ملونة.
مكتبات المواد
بعد أن تصبح المادة جاهزة ، يجب حفظها. يتم تخزين المواد بتنسيق مكتبات المواد (* mat). بالنسبة للمواد الخاصة بك ، من المستحسن إنشاء مكتبة منفصلة. ويمكن القيام بذلك على النحو التالي.
1. في شريط الأدوات في نافذة محرر المواد ، انقر فوق الزر "الحصول على مادة"
سيؤدي هذا إلى فتح مربع حوار Material / Map Browser (مصدر المواد وخرائط النسيج).
2. على يسار قائمة المواد الجديدة وخرائط النسيج ، توجد مناطق تحكم لهذه النافذة. في منطقة التصفح من ، اضبط المفتاح إلى مكتبة Mtl (مكتبة المواد).
3. في منطقة "ملف" ، انقر فوق الزر "حفظ باسم". في مربع الحوار Save Material Library الذي يظهر ، حدد المسار إلى المجلد المطلوب ، وامنح المكتبة اسمًا ، وانقر فوق الزر Save.
4. سيظهر اسم المكتبة الآن في شريط العنوان في نافذة مستعرض المواد / الخريطة ، وسيتم وضع جميع المواد التي تريد حفظها فيها.
لوضع المواد في المكتبة ، انقر فوق الزر وضع في المكتبة (ضع في المكتبة)
في مربع الحوار الذي يظهر ، قم بتأكيد اسم المادة وانقر فوق "موافق". سيتم وضع المواد في المكتبة.
يستخدم 3ds Max العديد من مكتبات المواد وخرائط النسيج المختلفة. لفتح مكتبة معينة ، عليك القيام بما يلي.
1. انقر فوق الزر "الحصول على مادة". سيؤدي هذا إلى فتح مربع حوار Material / Map Browser (مصدر المواد وخرائط النسيج).
2. اضبط المفتاح ، تصفح من (خذ من) إلى موقع Mtl Library (مكتبة المواد).
3. انقر فوق الزر فتح في منطقة الملف. سيظهر مربع الحوار "فتح مكتبة المواد". حدد المجلد الذي تم تخزين المكتبة فيه.
4. حدد مكتبة وانقر فوق الزر فتح. سيتم فتح مكتبة المواد.
إذا كنت ترغب في حذف مادة من المكتبة ، في نافذة Material / Map Browser (مصدر المواد وخرائط النسيج) حدد المادة (انقر على اسمها) واضغط على الزر حذف من المكتبة (حذف من المكتبة)
هناك طريقتان لتعيين مادة إلى كائن:
اضغط باستمرار على زر الفأرة الأيسر ، واسحب المادة التي تم إنشاؤها من خلية نافذة محرر المواد إلى الكائن في نافذة العرض ؛
قم بتنشيط الخلية بالمادة المطلوبة ، وحدد الكائن (الكائنات) في نافذة العرض وانقر فوق الزر تعيين مادة للتحديد (تعيين مادة للكائنات المحددة)
في شريط الأدوات في نافذة محرر المواد.
لممارسة المادة النظرية ، قم بإجراء تمرين "التمرين 1. إنشاء مواد بسيطة" من قسم "الممارسة" في هذا الفصل.
خرائط النسيج
إلى جانب المعلمات ، تُستخدم خرائط النسيج ، وهي رسم أو صورة ثنائية الأبعاد ، بنشاط لوصف خصائص المادة. قد يحدد هذا النمط خصائص المادة السطحية للكائن ثلاثي الأبعاد.
انتباه!
عند إنشاء وتعيين مادة ، لا يتم تطبيق خرائط النسيج على خلايا المواد ، ناهيك عن تطبيق الكائنات. تنطبق خرائط النسيج فقط على خصائص مادية معينة.
جميع خصائص المواد التي يمكن تطبيق خريطة النسيج عليها موجودة في طرح الخرائط (الشكل 7.10).

أرز. 7.10.لفافة الخرائط
يسرد هذا الطرح على اليسار تلك الخصائص أو القنوات التي يمكن تطبيق خريطة النسيج عليها. هناك خصائص تعرفها بالفعل ، وهناك سمات غير معروفة. على سبيل المثال ، لم نلتقي بعد بخصائص النتوء (الاهتزاز) والانعكاس (الانعكاس) والانكسار (الانكسار) والإزاحة (الإزاحة).
على يمين الخصائص المادية توجد عدادات كمية. تحدد العدادات مقدار خريطة النسيج المضمنة في المادة المحددة.
مقابل كل قناة يوجد زر طويل يسمى بلا. هذا يعني أن هذه القناة فارغة ، أي لا يوجد بها خريطة. لتطبيق خريطة نسيج على قناة ، تحتاج إلى النقر فوق الزر بلا (لا شيء) ، الموجود مقابل الخاصية المرغوبة. سيتم فتح نافذة Material / Map Browser مع قائمة بجميع الخرائط القياسية (في منطقة التصفح من ، يجب ضبط المفتاح على جديد (جديد)) (الشكل 7.11).

أرز. 7.11.مادة مربع الحوار / مستعرض الخريطة (مصدر المواد وخرائط النسيج) مع قائمة بالخرائط القياسية
تنقسم خرائط النسيج إلى إجرائية وغير إجرائية.
الإجراءات عبارة عن رسم ثنائي الأبعاد تم إنشاؤه بواسطة برنامج 3ds Max. لكل خريطة إجرائية إعداداتها الخاصة التي تسمح لك بتغيير لونها وحجمها وما إلى ذلك. وتتمثل ميزة الخرائط الإجرائية في القدرة على تغيير لون الصورة واستبدال أي لون في الخريطة الإجرائية بأنسجة.
الخريطة غير الإجرائية هي صورة نقطية (Bitmap) ، والتي تسمح لك باستخدام أي صورة رسومية بالتنسيق الذي يدعمه برنامج 3ds Max (TIFF ، JPEG ، GIF ، إلخ) لوصف خصائص المادة. هذه الخريطة هي صورة مخزنة على جهاز الكمبيوتر الخاص بك.
وفقًا لذلك ، لا تتحمل 3ds Max مسؤولية إنشاء هذه الصورة بأي شكل من الأشكال ، وبالتالي لا يمكنك تغيير لون خريطة نسيج غير إجرائية.
يمكن أن يكون لخرائط النسيج أغراض مختلفة ويمكن استخدامها فقط مع معلمات معينة تميز المادة. ضع في اعتبارك تلك البطاقات الأكثر استخدامًا:
صورة نقطية (صورة نقطية) - تسمح لك باستخدام أي صورة رسومية بتنسيق يدعمه 3ds Max (TIFF ، JPEG ، GIF ، إلخ) لوصف خصائص المادة. يتم استخدامه في كثير من الأحيان أكثر من أي بطاقة أخرى ؛
خلوي (خلايا) - يولد بنية مادية تتكون من خلايا. في أغلب الأحيان ، يتم استخدام مثل هذا الهيكل في إنشاء الهياكل العضوية ، مثل تنجيد الأثاث المصنوع من الجلد ؛
المدقق (نسيج الشطرنج) - يُنشئ نمطًا على شكل خلايا شطرنج. يمكن تخصيص نسيج خاص بكل خلية ؛
مركب (مركب) - يسمح لك بدمج عدة بطاقات في بطاقة واحدة باستخدام قناة ألفا ؛
دنت (الطعجات) - غالبًا ما تستخدم كخريطة نتوء (الإغاثة). إنه مصمم لمحاكاة الخدوش على سطح الجسم ؛
Falloff - لمحاكاة انتقال التدرج بين ظلال الرمادي. تم تعيين طبيعة التغيير في الصورة في القائمة Falloff Type (نوع الركود) ، والتي يمكن أن تأخذ القيم المتعامدة / الموازية (العمودي / المتوازي) ، Fresnel (وفقًا لـ Fresnel) ، الظل / الضوء ( الظل / الضوء) ، مزيج المسافة (مزج الألوان عن بعد) والتوجه / بعيدًا (للأمام / للخلف) ؛
مرآة مسطحة (مرآة مسطحة) - تستخدم لخلق تأثير الانعكاس على المستوى ؛
التدرج اللوني (التدرج اللوني) - يحاكي انتقال التدرج بين ثلاثة ألوان أو نسيج. يمكن أن يحدث المزج مع تأثير الضوضاء (الضوضاء) لأنواع مختلفة: كسورية (كسورية) ، عادي (متكرر) أو اضطراب (دوامة). يمكن أن يكون نمط الانتقال التدرج خطي (خطي) أو شعاعي (شعاعي) ؛
منحدر متدرج (تدرج متقدم) - هو تدرج خريطة معدل (تدرج). تحتوي إعدادات الخريطة على لوحة متدرجة خاصة ، يمكنك من خلالها ، باستخدام العلامات ، تعيين الألوان وتحديد موضعها بالنسبة لبعضها البعض ؛
رخام (رخام) - يولد نمطًا من الرخام ؛
قناع (قناع) - يسمح لك بالتقدم بطلب للحصول على المعلمة التي يتم استخدامها من أجلها ، بطاقة أخرى ، مع مراعاة نمط التقنيع ؛
مزيج - يستخدم لخلط بطاقتين أو لونين مختلفين. في عملها ، تشبه الخريطة المركبة (المركبة) ، ومع ذلك ، فهي تمزج البطاقات التي لا تستخدم قناة ألفا ، ولكن بناءً على قيمة معلمة Mix Amount (معامل الخلط) ، والتي تحدد درجة خلط المواد ؛
الضوضاء (الضوضاء) - تخلق تأثيرًا صاخبًا. يمكن أن تكون طبيعة الضوضاء كسورية (كسورية) أو عادية (متكررة) أو اضطراب (دوامة). إعدادات الخريطة الأساسية: عالية (قيمة عليا) ، ومنخفضة (قيمة أقل) ، وحجم (حجم) ، ومستويات (مستويات) ، ولونان أساسيان للضوضاء ، Color # 1 (Color 1) ، و Color # 2 (Color 2) ؛
Raytrace (Trace) - غالبًا ما يستخدم هذا النوع من الخرائط كخريطة لقنوات الانعكاس (الانعكاس) والانكسار (الانكسار) ويشبه في نواح كثيرة مادة Raytrace (يمكن تتبعها). يعتمد تشغيل هذه البطاقة على مبدأ التتبع ؛
الانعكاس / الانكسار (الانعكاس / الانكسار) - مصمم لخلق تأثيرات انعكاس وانكسار الضوء ، وغالبًا ما يستخدم كخريطة لقنوات الانعكاس (الانعكاس) والانكسار (الانكسار) ؛
رقطة (بقعة) - يتم تحديد نمط هذه البطاقة عن طريق التعيين العشوائي للبقع الصغيرة ؛
Splat (Spray) - نتيجة عمل هذه البطاقة تشبه سطحًا متناثرًا ؛
الجص (الجص) - يعطي المادة التي تم إنشاؤها سطحًا خشنًا غير مستوٍ. تستخدم بشكل أساسي كخريطة لقناة Bump ؛
الدوامة (الزوبعة) - تُنشئ نمطًا ثنائي الأبعاد يحاكي الدوامات ويتكون من لونين. في إعدادات الخريطة ، يمكنك ضبط عدد الدورات باستخدام معلمة Twist ؛
خشب (خشب) - يقلد نمط الخشب ومناسب لإنشاء أسطح خشبية.
ضع في اعتبارك تطبيق خرائط النسيج وتعديلها.
قم بتنشيط خلية مادية حرة.
قم بتوسيع تطبيق Maps وانقر فوق الزر None بجوار ميزة Diffuse Color.
في مربع الحوار المفتوح Material / Map Browser (مصدر المواد وخرائط النسيج) حدد خريطة تسمى Checker (نسيج رقعة الشطرنج). هذه خريطة إجرائية ثنائية الأبعاد. لتطبيق الخريطة ، انقر عليها نقرًا مزدوجًا بزر الفأرة الأيسر. سيتم تطبيق خريطة النسيج على المادة ، لتحل محل لونها (الشكل 7.12).

أرز. 7.12.حلت خريطة النسيج محل لون المادة
يتم تضمين إعدادات خريطة النسيج في عمليات الطرح. التمرير الأول يسمى إحداثيات (الإحداثيات) ، يتم هنا ضبط الإعدادات الخاصة بإسقاط خريطة النسيج على الكائن (الشكل 7.13).

أرز. 7.13.إحداثيات التمرير
تحتوي هذه اللفافة على العديد من البطاقات. يرجى ملاحظة أنه لا توجد إحداثيات عادية X و Y و Z هنا. تتم تسمية إحداثيات النسيج باسم U و V و W. علاوة على ذلك ، يتوافق المحور U مع المحور X والمحور V مع المحور Y والمحور W لـ المحور Z. نظرًا لأن هذه الخريطة ثنائية الأبعاد ، يمكن تغييرها على طول المحورين U و V. العداد الثنائي الأول يسمى Offset (Offset). يحدد إزاحة الخريطة بمسافة معينة. على سبيل المثال ، عند تطبيق مادة بخريطة نسيج معينة على كائن ، يبدأ الرسم بخلية بيضاء. يمكنك تحريك الخريطة على طول المحور U بحيث يبدأ الرسم بخلية سوداء.
يعد عداد التجانب مسؤولاً عن عدد التكرارات لخريطة نسيج معينة في المادة. تأمل في مثال. لنفترض أنه عند تطبيق مادة بخريطة نسيج معينة على كائن ، مثل الأرضية ، يتم الحصول على صورة غريبة - على الأرض سيكون هناك نمط من أربع خلايا بدلاً من نمط البلاط. في هذه الحالة ، يجب زيادة قيمة المعلمة Tiling (Multiplicity).
Checkbox Mirror (مرآة) مسؤولة عن عكس خريطة النسيج على محورين.
إذا قمت بإلغاء تحديد تجانب (جزء) ، فلن يتكرر النمط وسيبدو كملصق.
يمكنك تدوير الخريطة ، لذلك يجب استخدام مجموعة العدادات Angle (Angle).
المعلمة Blur (Blur) مسؤولة عن طمس حدود لونين.
في طرح Checker Parameters ، يمكنك تغيير لون الخلايا (الشكل 7.14). للقيام بذلك ، هناك نوعان من حقول اللون Color # 1 (Color 1) و Color # 2 (Color 2). بالإضافة إلى ذلك ، لا يمكنك فقط تغيير اللون ، ولكن يمكنك تعيين خريطة نسيج لكل خلية. للقيام بذلك ، على يمين الخيارين Color # 1 (Color 1) و Color # 2 (Color 2) في منطقة Maps (Maps) توجد أزرار تسمى None (لا شيء). عند النقر فوق هذه الأزرار ، تظهر نافذة Material / Map Browser ، حيث يمكنك تحديد الخريطة المطلوبة. اختر بطاقة ، مثل Swirl (Swirl).

أرز. 7.14.معلمات مدقق التمرير
انتباه!
إمكانية تغيير لون الصورة للبطاقات الإجرائية فقط.
هيكل المادة الناتجة كما يلي:
المادة - الاسم + النوع (01 افتراضي (قياسي)) ؛
خريطة النسيج - الخصائص المادية التي يتم تطبيق هذه الخريطة عليها + اسم الخريطة (لون منتشر (مدقق)) ؛
خريطة النسيج - معلمة تحل محل هذه الخريطة + الاسم (Color1 (Swirl)).
دعونا نشرح هذا الهيكل. هناك نوع قياسي من المواد. يتوافق اسمها مع الرقم التسلسلي للخلية التي تم تحميلها فيها. تم تطبيق مدقق خريطة نسيج إجرائي ثنائي الأبعاد (رقعة الشطرنج) على خاصية اللون المنتشر لهذه المادة. للمعلمة التي تحدد لون رسم هذه الخريطة ، تم تطبيق خريطة أخرى - دوامة (زوبعة).
توافق ، يعطي هذا الهيكل صورة كاملة للمادة. لرؤيتها ، يجب النقر فوق الزر Material / Map Navigator (دليل المواد وخرائط النسيج)
الموجود على شريط الأدوات الرأسي لنافذة محرر المواد. نتيجة لذلك ، ستظهر نافذة (الشكل 7.15).

أرز. 7.15.يتم تقديم بنية المواد في مربع حوار Material / Map Navigator (دليل لخرائط المواد والنسيج)
باستخدام هذه النافذة ، يمكنك الانتقال من مستوى إلى آخر ، على سبيل المثال ، من مستوى المادة إلى مستوى خريطة النسيج. هذا مريح للغاية ، لأنه من خلال تنشيط المستوى المطلوب ، يمكنك تعديله على الفور. يتم الانتقال من مستوى إلى مستوى عن طريق النقر فوق اسم المستوى.
لحذف خريطة نسيج ، انتقل إلى مستوى المادة ، وانقر بزر الماوس الأيمن على الزر الذي يحمل اسم الخريطة وحدد أمر المسح (الشكل 7.16).

أرز. 7.16.إزالة خريطة نسيج من مادة
يتم تطبيق خرائط النسيج النقطية بطريقة مماثلة. عندما تحدد في نافذة Material / Map Browser (مصدر المواد وخرائط النسيج) خريطة نسيج الصورة النقطية (Bitmap) ، سيتم فتح مربع حوار يجب عليك فيه تحديد المسار إلى الصورة المطلوبة (الشكل 7.17).

أرز. 7.17.مربع حوار لتحديد خريطة نقطية
يدعم 3ds Max عددًا كبيرًا من التنسيقات النقطية ، وهناك شرط واحد فقط: يجب حفظ الصورة في نموذج ألوان RGB.
يمكن لخرائط النسيج التي يتم تطبيقها على خاصية Diffuse Color للمادة أن تحل محل لون المادة تمامًا. خرائط النسيج المطبقة على القناة Bump (الإغاثة) ، تعطي التخفيف المادي بالقيمة المحددة في العداد المبلغ (القيمة) ، ولا تؤثر على لون المادة.
يمكن تطبيق خرائط النسيج على خصائص مختلفة لنفس المادة. على سبيل المثال ، تريد إنشاء مادة تحاكي أعمال البناء بالطوب. في هذه الحالة ، يتم تطبيق خريطة النسيج (الصورة مع الطوب) على خاصية Diffuse Color ، ويتم تطبيق نفس الخريطة بالضبط على خاصية Bump لتعيين الإغاثة.
عند استخدام خرائط النسيج لمحاكاة نوع معين من المواد ، غالبًا ما يكون من الضروري تغيير موضع الخريطة على الكائن ، مثل وضعها في زاوية مختلفة. ومع ذلك ، بشكل افتراضي ، لا يتم عرض الأنسجة في منفذ العرض على الكائنات ، لذلك يجب عرض المشهد في كل مرة يتم فيها تغيير معلمات النسيج. يكون التحكم في موضع النسيج أكثر ملاءمة عندما يكون مرئيًا في منفذ العرض. للقيام بذلك ، انقر فوق الزر إظهار الخريطة القياسية في منفذ العرض (اعرض الخريطة في نافذة العرض)
على شريط الأدوات الأفقي لنافذة محرر المواد.
لممارسة المادة النظرية ، قم بإجراء التمرين "التمرين رقم 2. تركيب أثاث الخزانة" من قسم "الممارسة" في هذا الفصل.
نسيج خريطة تراكب إحداثيات. معدل خريطة UVW (إسقاط نسيج UVW)
يحدث غالبًا أنه بعد تطبيق مادة ما ، عند محاولة تصيير كائن ، يعرض البرنامج رسالة خطأ (الشكل 7.18).

أرز. 7.18نافذة إحداثيات الخريطة مفقودة
الحقيقة هي أنه في عملية بناء كائن ما ، يمكن انتهاك إحداثيات الإسقاط الخاصة به. تشرح هذه النافذة الخطأ الذي يمنع العرض ، واسم الكائن الذي به هذا الخطأ ، ورقم الخطأ.
تساهم إحداثيات التعيين في التعيين الصحيح للنسيج على سطح الكائن. عند تعيين مادة تحتوي على نسيج ، يجب أن يكون لكل من الكائن والنسيج إحداثيات متراكبة. فقط في هذه الحالة يتم ضمان العرض الصحيح للنسيج. عند إنشاء العناصر الأساسية القياسية والكائنات المركبة ، يتم تعيين إحداثيات تراكب النسيج تلقائيًا. بالنسبة للكائنات الأخرى ، يجب تعيين الإحداثيات.
هناك طريقتان لتعيين إحداثيات تعيين النسيج إلى كائن:
قم بتعيين خانة الاختيار إنشاء مجموعات ربط في معلمات الكائن. (إنشاء إحداثيات تراكب النسيج) ؛
تطبيق معدل خريطة UVW (إسقاط نسيج UVW).
المعلمة Generate Mapping Coords. (إنشاء إحداثيات تراكب نسيج) متاح في مخطوطات الإعدادات للأوليات ، والخطوط ، وكائنات الدوران والبثق. يعد إنشاء إحداثيات التراكب باستخدام مربع الاختيار هذا طريقة أسهل ، ولكن استخدام معدِّل خريطة UVW (إسقاط نسيج UWV) يوفر خيارات إضافية. أولاً ، يتيح لك استخدامه إنشاء إحداثيات تعيين نسيج للكائنات التي لا يمكنها إنشاؤها ، مثل الشبكات القابلة للتحرير والتشكيل المتعدد. ثانيًا ، يجعل من الممكن ضبط إحداثيات التراكب ، والتي بدورها تسمح لك بالتأثير على موقع النسيج. ثالثًا ، يجعل من الممكن تغيير قنوات تراكب النسيج ونوع إحداثيات تراكب المواد. وأخيرًا ، رابعًا ، يسمح لك بتحديد نظام عرض النسيج باستخدام حاوية التعديل (Gizmo) ، والتي تسمى عادةً حاوية تعيين النسيج. يحدد شكل حاوية تعيين النسيج طريقة الإسقاط: مستوٍ ، أسطواني ، كروي ، ثلاثي الأبعاد ، مستطيل ، وما إلى ذلك (الشكل 7.19).

أرز. 7.19.نتيجة تطبيق الأشكال المختلفة للحاوية الكلية لمعدِّل خريطة UVW (إسقاط نسيج UVW)
بالإضافة إلى ذلك ، يتم تحديد تراكب النسيج من خلال موضع الحاوية واتجاهها وحجمها. على سبيل المثال ، تُسقط الحاوية المسطحة نسيجًا في اتجاه واحد. إذا كانت أسطح الكائن التي تم تطبيق خريطة النسيج عليها غير موازية لمستوى سطح الحاوية ، فإن النسيج ينبثق بناءً على اتجاهه. إذا كنت تريد تجنب تشويه النسيج ، فاختر حاوية يكون شكلها قريبًا من شكل الكائن.
يتم تعيين إحداثيات الإسقاط المستوي افتراضيًا.
توجد إعدادات معدل خريطة UVW (إسقاط نسيج UVW) في عدة مناطق (الشكل 7.20) ، من بينها ما يلي:
أرز. 7.20.معلمات معدل خريطة UVW (إسقاط نسيج UVW)
رسم الخرائط (تراكب النسيج) - يحدد نوع الحاوية وحجمها ، ويعين معلمات خريطة النسيج وتعددها (عدد التكرارات في المادة (تجانب)) ، ويسمح لك أيضًا بتغيير اتجاه الخريطة ( يواجه)؛
قناة (قناة) - تسمح لك بإعداد ما يصل إلى 99 خيارًا مختلفًا لتعيين إحداثيات التراكب لكائن. لعرض تراكب معين ، يجب أن تتطابق قناة UVW الخاصة بتراكب الكائن مع قناة UVW الخاصة بنسيج التراكب ؛
المحاذاة - يضبط محاذاة الموقع والاتجاه ومقياس حاوية التراكب فيما يتعلق بخريطة النسيج أو الكائن أو نظام الإحداثيات العام.
تتوفر أوامر محاذاة الحاوية التالية في منطقة Alignment:
X ، Y ، Z - تبديل المواضع لمحاذاة حاوية التراكب على طول المحاور المقابلة لنظام الإحداثيات العالمي ؛
Fit (Fitting) - يغير حجم حاوية التراكب بحيث تطابق حجم الكائن. في هذه الحالة ، قد تتشوه نسب النسيج ؛
المركز (الوسط) - يحاذي حاوية التراكب مع مركز الكائن (أو إلى مركز التحديد في حالة وجود عدة كائنات) ؛
ملاءمة الصورة النقطية - يغير حجم حاوية التراكب لتلائم حجم الصورة النقطية. هذا يلغي تشويه نسب الصور المرتبطة بالمواد المستخدمة ؛
محاذاة عادية - تسمح لك بمحاذاة حاوية التراكب مع الأعراف لوجوه الكائن عن طريق سحب المؤشر فوق سطح الكائن ؛
عرض محاذاة - محاذاة حاوية تراكب الخريطة مع منفذ العرض الحالي ؛
ملاءمة المنطقة (المحاذاة حسب المنطقة) - يسمح لك بتغيير حجم حاوية التراكب عن طريق سحب مؤشر الماوس ؛
إعادة تعيين - إعادة تعيين حجم الحاوية وتعيين الأحجام الافتراضية ؛
اكتساب - يلائم حاوية التراكب إحداثيات كائن آخر.
يمكنك أيضًا تغيير موضع حاوية التراكب واتجاهها ومقياسها عن طريق تحديدها في حزمة التعديل وإجراء عمليات التحويل.
لممارسة المادة النظرية ، قم بإجراء تمرينات "التمرين 3. تركيب الأريكة والكراسي بذراعين" و "التمرين 4. زخرفة التلفزيون" و "التمرين 5. زخرفة السقف" من قسم "الممارسة" في هذا الفصل.
ممارسة
التمرين 1: إنشاء مواد بسيطة
في هذا التمرين ، لنلقِ نظرة على مثال لإنشاء مواد بسيطة باستخدام أنواع مختلفة من الألوان وتخصيص مواد للكرسي.
1. لنبدأ بإنشاء كرسي. في نافذة الإسقاط ، Tor (منظر علوي) ، قم بإنشاء حلقة دائرية (حلقة مزدوجة) مع المعلمات: نصف القطر 1 (نصف قطر الحلقة الخارجية) = 46 ، نصف القطر 2 (نصف قطر الحلقة الداخلية) = 43 سم. للقيام بذلك ، من خلال الأمر إنشاء علامة تبويب اللوحة ، انتقل إلى الفئة الأشكال (النماذج) ، وحدد الخدد دونات (حلقة مزدوجة) وحدد القيم المناسبة.
2. في نافذة العرض الأمامية (منظر أمامي) ، قم ببناء خط رئيسي (خط) بارتفاع حوالي 30 سم. للقيام بذلك ، حدد الخط الرئيسي (الخط) وافتح إدخال لوحة المفاتيح (إدخال لوحة المفاتيح). اضبط إحداثيات النقطة الأولى على X = 0 ، Y = 30 ، Z = 0 سم وانقر فوق الزر Add Point. ثم أدخل إحداثيات النقطة الثانية: X = 0 ، Y = 60 ، Z = 0 سم ، انقر فوق الزر "إضافة نقطة" و "إنهاء".
3. حدد خط المفتاح (الخط) وقم بتنفيذ أمر القائمة إنشاء> مركب> دور علوي (إنشاء> مركب> علوي). في طريقة الإنشاء ، انقر فوق الزر Get Shape وانقر على الحلقة. احصل على جسم ثلاثي الأبعاد. حدده وانتقل إلى علامة التبويب تعديل في شريط الأوامر. في ظهور التشوهات (التشوهات) ، حدد مقياس التشوه (المقياس). سيظهر مربع الحوار Scale Deformation. استخدم الزر "إدراج نقطة زاوية" لإضافة نقطتين. باستخدام الأداة Move Control Point (نقل نقطة التحكم) ، حدد النقطة الأولى وقم بتعيين إحداثياتها X = 0 ، Y = 25. بنفس الطريقة ، حدد إحداثيات النقاط التالية: X = 17، Y = 90؛ س = 50 ، ص = 120 ؛ س = 100 ، ص = 120. قم بتغيير نوع النقاط المضافة. للقيام بذلك ، انقر بزر الماوس الأيمن فوق النقطة المحددة وحدد الخيار Bezier - Smooth (Bezier - Smooth). للحصول على مظهر أكثر سلاسة للنموذج ، افتح Skin Parameters في إعدادات كائن Loft في لوحة الأوامر وأدخل 16 في عداد خطوات الشكل. ونتيجة لذلك ، يجب أن تحصل على صورة مطابقة للشكل. 7.21.

أرز. 7.21.منظر لجسم مرتفع بعد تشوه
4. قم بتوسيع قائمة المعدلات وحدد معدل FFD (المربع) (تشوه عشوائي مع شعرية متوازية السطوح). في حزمة التعديل ، قم بتوسيع شجرة الكائن الفرعي والتبديل إلى مستوى تحرير نقاط التحكم. حدد أداة التحديد والتحريك. على شريط الأدوات الرئيسي ، في القائمة المنسدلة لتحديد نظام الإحداثيات ، قم بتغيير النظام الإحداثي للكائن من محلي (محلي) إلى عرض (محدد). في نافذة الإسقاط الأمامية (منظر أمامي) بإطار تحديد ، حدد قمة اليسار العلوي ، وباستخدام نافذة الإدخال لقيم التحويلات ، التي تظهر عند الضغط على المفتاح F12 ، قم بتعيين الإحداثيات التالية: X = - 60 ؛ ص = 0 ؛ Z = 80 سم حدد الرأس العلوي التالي بإطار التحديد وقم بتعيين الإحداثيات التالية: X = -20؛ ص = 0 ؛ Z = 65 سم إحداثيات النقطة التالية: X = 18 ؛ ص = 0 ؛ Z = 57 سم حدد إحداثيات النقطة اليمنى العلوية: X = 55 ؛ ص = 0 ؛ ع = 50 سم اضبط موضع النقاط الثلاث القصوى المتبقية على اليسار للحصول على النموذج الموضح في الشكل. 7.22.

أرز. 7.22.نموذج بعد التشوه المكاني
5. لجعل النموذج أكثر ضخامة ، يمكنك تطبيق معدل Shell (Shell).
6. تنعيم النموذج. للقيام بذلك ، قم بتطبيق المعدل Smooth (Smooth). في طرح المعلمات ، اضبط إعدادات المُعدِّل على Auto Smooth ، واضبط معلمة Threshold على 65 تقريبًا. قم بتسمية النموذج الخلفي.
7. دعونا نبني مقعدا. للقيام بذلك ، في منفذ عرض Tor (العرض العلوي) ، قم بإنشاء ChamferCyl (أسطوانة مشطوفة) بدائية بمعلمات 47 × 10 × 5 سم. حدد عدد الجوانب (الجوانب) التي تساوي 30 ، عدد المقاطع في القاعدة ( مقاطع الغطاء) تساوي 6 ، وعدد المقاطع في الشطب (شرائح الشرائح) ، يساوي 7. باستخدام النافذة لإدخال قيم التحويل ، قم بتعيين الإحداثيات التالية: X = 4 ؛ ص = 0 ؛ ع = 43 سم تحويل الكائن إلى شبكة قابلة للتحرير. للقيام بذلك ، في نافذة الإسقاط النشط ، انقر بزر الماوس الأيمن فوق الكائن المحدد وحدد الأمر تحويل إلى> تحويل إلى شبكة قابلة للتحرير في قائمة السياق التي تظهر. في كومة المعدلات ، قم بتوسيع شجرة الكائن الفرعي بالنقر فوق علامة الجمع الموجودة على يمين النقش شبكة قابلة للتحرير (شبكة قابلة للتحرير) ، وانتقل إلى مستوى الرأس (Vertex). في نافذة عرض Tor (منظر علوي) ، ارسم إطار اختيار دائري حول الرؤوس التي تشكل الدوائر المركزية الأربع (الشكل 7.23).

أرز. 7.23.القمم المختارة التي تشكل الدوائر المركزية الأربع
8. قم بتوسيع التحديد الناعم للطرح (التحديد الناعم) وحدد المربع استخدام التحديد الناعم (استخدام التحديد الناعم). دعونا نوسع تأثير الرؤوس المختارة. للقيام بذلك ، أدخل القيمة 25 في عداد السقوط (الركود). يجب تحريك الرؤوس المختارة لأعلى قليلاً للحصول على مقعد ناعم إلى حد ما. النموذج جاهز.
9. دعونا نصنع ساق. للقيام بذلك ، في منفذ عرض Tor (العرض العلوي) ، قم بإنشاء ChamferCyl (أسطوانة مشطوفة) بدائية بمعلمات 25 × 4 × 2 سم. حدد عدد الجوانب (الجوانب) التي تساوي 30 ، عدد المقاطع في القاعدة ( مقاطع الغطاء) تساوي 6 ، وعدد المقاطع في الشطب (شرائح الشرائح) ، يساوي 7. باستخدام النافذة لإدخال قيم التحويل ، قم بتعيين الإحداثيات التالية: X = 0 ؛ ص = 0 ؛ Z = 0 سم. تحويل الكائن إلى شبكة قابلة للتحرير. للقيام بذلك ، في نافذة الإسقاط النشط ، انقر بزر الماوس الأيمن فوق الكائن المحدد وحدد الأمر تحويل إلى> تحويل إلى شبكة قابلة للتحرير في قائمة السياق التي تظهر. في حزمة التعديل ، قم بتوسيع شجرة الكائن الفرعي والتبديل إلى مستوى الرأس. في منفذ عرض Tor (منظر علوي) ، ارسم إطار تحديد حول النقاط التي تشكل الدائرة المركزية. قم بتوسيع طرح التحديد الناعم وتحقق من مربع الاختيار استخدام التحديد الناعم. في مواجهة الانهيار (الركود) أدخل القيمة 20. يجب تحريك القمم المختارة قليلاً لأعلى بحيث يكون الانحناء اللطيف من الدعم إلى الساق قد انتهى. أدخل قيمة 10 في عداد Falloff وحرك القمم المحددة لأعلى قليلاً. في حزمة التعديل ، انتقل إلى مستوى التحرير المضلع (المضلع). في نافذة Tor (العرض العلوي) ، حدد المضلعات التي تشكل الدائرة الأولى. قم بتوسيع طرح "تحرير الهندسة" وابحث عن الزر "بثق". اكتب 10 في العداد المجاور للزر واضغط على Enter. ثم أدخل 3 سم واضغط على Enter. في العداد المجاور لزر Bevel ، اكتب 10 واضغط على Enter. تحقق من ارتفاع الساق - يجب أن يكون 30 سم ، ويمكن القيام بذلك عن طريق تنشيط لوحة أوامر علامة التبويب الأدوات المساعدة (الخدمة) والضغط على الزر قياس (القياسات). أذكرك أن الارتفاع مضبوط على المحور Z. النموذج جاهز.
10. افتح نافذة محرر المواد. للقيام بذلك ، اضغط على مفتاح M. وسوف نقوم بتخزين المواد التي تم إنشاؤها في مكتبتنا الخاصة. انقر فوق الزر Get Material في شريط الأدوات في نافذة محرر المواد. في مربع الحوار الذي يتم فتحه ، قم بتعيين مفتاح "استعراض من" إلى مكتبة Mtl. في منطقة الملف ، انقر فوق الزر حفظ باسم واحفظ المكتبة الفارغة باسم جديد.
11. تحضير المواد. تنشيط مواد الخلية الحرة. اسم المادة بلاستيك. في طرح Shader Basic Parameters ، حدد نوع تلوين Blinn من القائمة المنسدلة. في طرح Blinn Basic Parameters ، قم بإلغاء حظر الألوان المحيطة (منطقة الظل) والانتشار (تشتت التشتت) من خلال النقر على الزر
قم بتغيير لون المعلمة Ambient (منطقة الظل). للقيام بذلك ، انقر فوق المستطيل الرمادي بزر الماوس الأيسر وفي النافذة التي تظهر ، اضبط اللون بالخصائص التالية: أحمر (أحمر) \ u003d 149 ، أخضر (أخضر) \ u003d 165 ، أزرق (أزرق) \ u003d 185. قم بتغيير لون المعامل Diffuse (تشتت منتشر). للقيام بذلك ، انقر فوق المستطيل الرمادي بزر الماوس الأيسر وفي النافذة التي تظهر ، حدد لونًا بالخصائص التالية: أحمر (أحمر) \ u003d 150 ، أخضر (أخضر) \ u003d 180 ، أزرق (أزرق) \ u003d 208. لنلقِ الضوء. أدخل 70 في عداد Specular Level و 80 في عداد Glossiness ، ثم احفظ المادة النهائية في المكتبة عن طريق النقر فوق الزر Put to Library على شريط أدوات محرر المواد. قم بتعيين مادة إلى الجزء الخلفي من الكرسي عن طريق سحب المادة من الفتحة إلى الجزء الخلفي من الكرسي في منفذ العرض.
12. تفعيل مواد الخلية الحرة. اسم المادة معدن. في طرح Shader Basic Parameters ، حدد نوع التلوين متباين الخواص من القائمة المنسدلة. في طرح المعلمات الأساسية متباين الخواص (المعلمات الأساسية للتلوين متباين الخواص) ، قم بإلغاء قفل الألوان المحيطة (منطقة الظل) والانتشار (تشتت التشتت) بالنقر فوق الزر
قم بتغيير لون المعلمة Ambient (منطقة الظل). للقيام بذلك ، انقر فوق المستطيل الرمادي بزر الماوس الأيسر وفي النافذة التي تظهر ، حدد لونًا بالخصائص التالية: أحمر (أحمر) \ u003d 0 ، أخضر (أخضر) \ u003d 0 ، أزرق (أزرق) \ u003d 0. تغيير لون معامل الانتشار (تشتت التشتت). للقيام بذلك ، انقر فوق المستطيل الرمادي بزر الماوس الأيسر وفي النافذة التي تظهر ، اضبط اللون بالخصائص التالية: أحمر (أحمر) \ u003d 100 ، أخضر (أخضر) \ u003d 100 ، أزرق (أزرق) \ u003d 100. دعونا نلقي الضوء. عيّن المستوى البؤري إلى 150 واللمعان على 50. اترك كل القيم الأخرى على الوضع الافتراضي. احفظ المادة النهائية في المكتبة بالنقر فوق الزر وضع في المكتبة (ضع في المكتبة). خصص المادة لساق الكرسي.
13. تفعيل مواد الخلية الحرة. اسم المادة النسيج. في طرح Shader Basic Parameters ، حدد نوع تلوين Oren-Nayar-Blinn من القائمة المنسدلة. يتيح لك هذا النوع من التلوين الحصول على ميزة مميزة للنسيج. في معلمات Oren-Nayar-Blinn الأساسية (المعلمات الأساسية لنوع التلوين وفقًا لـ Ouren - Nayar - Blinn) ، قم بإلغاء حظر الألوان المحيطة (منطقة الظل) والانتشار (التشتت المنتشر). قم بتغيير لون المعلمة Ambient (منطقة الظل). للقيام بذلك ، انقر فوق المستطيل الرمادي بزر الماوس الأيسر وفي النافذة التي تظهر ، حدد لونًا بالخصائص التالية: أحمر (أحمر) \ u003d 76 ، أخضر (أخضر) \ u003d 37 ، أزرق (أزرق) \ u003d 3. قم بتغيير لون المعامل Diffuse (تشتت التشتت). للقيام بذلك ، انقر فوق المستطيل الرمادي بزر الماوس الأيسر وفي النافذة التي تظهر ، حدد لونًا بالخصائص التالية: أحمر (أحمر) \ u003d 152 ، أخضر (أخضر) \ u003d 56 ، أزرق (أزرق) \ u003d 3. دعونا نلقي الضوء. أدخل الرقم 0 في عداد المستوى البؤري و 10 في عداد اللمعان. احفظ المادة النهائية في المكتبة بالنقر فوق الزر "ضع في المكتبة". خصص المادة لمقعد الكرسي.
يظهر النموذج النهائي في الشكل. 7.24.

أرز. 7.24.كرسي جاهز
احفظ النموذج ككرسي بذراعين.
التمرين 2: تركيب أثاث الخزانة
افتح ملف Cabinet furniture.max. في هذا التمرين ، سنقوم بتركيب الأثاث الذي تم إنشاؤه مسبقًا.
1. حدد كائن الصورة المصغرة 1. في شريط الأوامر ، انتقل إلى علامة التبويب تعديل. في كومة المعدلات ، انقر فوق علامة الجمع بجوار الاسم قابل للتعديل Poly (شبكة قابلة للتحرير) وقم بتوسيع شجرة الكائنات الفرعية. حدد مستوى تحرير المضلع. حدد المضلع الموجود في المقدمة.
2. افتح المضلع: طرح معرفات المواد. اضبط معلمة Set ID على 1. قم بتنفيذ أمر القائمة Edit> Select Invert (Edit> Invert selection). نتيجة لذلك ، سيتم تحديد جميع المضلعات الأخرى. في المضلع: طرح معرّفات المواد ، أدخل القيمة 2 في عداد معرّف المجموعة.بدّل إلى مستوى Poly القابل للتحرير من خلال النقر على السطر المقابل في حزمة المعدّل.
3. حدد كائن الدرج 2. جهز الكائن للتركيب كما هو موضح أعلاه.
4. حدد كائن Closet 1. في شريط الأوامر ، انتقل إلى علامة التبويب تعديل. في كومة المُعدِّلات ، انقر فوق علامة الجمع الموجودة بجوار اسم Poly القابل للتحرير (شبكة قابلة للتحرير) ، والتي ستفتح شجرة الكائنات الفرعية. حدد مستوى تحرير المضلع. حدد المضلع الموجود في المقدمة.
5. افتح المضلع: طرح معرفات المواد. معرف مجموعة المعلمات (تعيين المعرف) حدد القيمة 1. قم بتنفيذ أمر القائمة تحرير> تحديد عكس (تحرير> عكس التحديد). نتيجة لذلك ، سيتم تحديد جميع المضلعات الأخرى. في المضلع: طرح معرفات المواد ، في عداد معرف المجموعة ، أدخل القيمة 2. قم بالتبديل إلى مستوى Poly القابل للتحرير.
6. حدد كائن خزانة الملابس 2. جهز الكائن للتركيب كما هو موضح أعلاه.
7. دعونا نجهز المواد للأثاث. افتح نافذة محرر المواد بالضغط على المفتاح M. قم بتنشيط خلية مادة خالية من خلال النقر عليها. قم بتغيير نوع المادة. للقيام بذلك ، اضغط على الزر قياسي (قياسي) وانقر فوق المادة Multi \ Sub-Object (Multicomponent) مرتين باستخدام زر الماوس الأيسر. في النافذة التي تظهر ، انقر فوق الزر "موافق". انقر فوق الزر Set Number (تعيين الرقم) وحدد عدد المواد الفرعية عن طريق تعيين معلمة Number of Materials إلى 2. قم بتسمية مادة الأثاث.
8. دعونا نجهز المواد لأبواب الأثاث. انقر فوق الزر الذي يحمل اسم المادة الفرعية الأولى. سمها زجاج الباب. في طرح Shader Basic Parameters ، حدد نوع تلوين المعدن من القائمة المنسدلة. في تطبيق Metal Basic Parameters ، قم بإلغاء حظر الألوان المحيطة (منطقة الظل) و Diffuse (تشتت التشتت) من خلال النقر على الزر
قم بتغيير لون المعلمة Ambient (منطقة الظل). للقيام بذلك ، انقر فوق المستطيل الرمادي بزر الماوس الأيسر وفي النافذة التي تظهر ، حدد لونًا بالخصائص التالية: أحمر (أحمر) \ u003d 0 ، أخضر (أخضر) \ u003d 0 ، أزرق (أزرق) \ u003d 0. تغيير لون معامل الانتشار (تشتت التشتت). للقيام بذلك ، انقر فوق المستطيل الرمادي بزر الماوس الأيسر وفي النافذة التي تظهر ، حدد لونًا بالخصائص التالية: أحمر (أحمر) \ u003d 190 ، أخضر (أخضر) \ u003d 190 ، أزرق (أزرق) \ u003d 190. لنلقِ الضوء. اضبط معلمة Specular Level على 100 ومعامل Glossiness على 78. يجب أن يكون الزجاج شفافًا ، لذا أدخل 30 في عداد التعتيم.
9. قم بتوسيع تطبيق الخرائط. مقابل المعلمة التعتيم (التعتيم) ، انقر فوق الزر بلا (لا شيء) وفي النافذة التي تظهر ، حدد خريطة النسيج Falloff (الركود) عن طريق النقر المزدوج على اسمها باستخدام زر الماوس. العودة إلى مستوى المواد. للقيام بذلك ، انقر فوق الزر Material / Map Navigator (دليل المواد وخرائط النسيج)
في شريط أدوات محرر المواد وانقر على اسم المادة - زجاج الباب (قياسي). في تطبيق Maps ، انقر فوق الزر None بجوار معلمة Reflection وفي النافذة التي تظهر ، حدد خريطة نسيج Falloff. العودة إلى مستوى المواد. لجعل المادة أكثر نقشًا ، في تطبيق الخرائط (الخرائط) ، انقر فوق الزر بلا (لا شيء) المقابل للخاصية Bump (الإغاثة) وفي النافذة التي تفتح ، انقر نقرًا مزدوجًا فوق زر الماوس الأيسر على اسم الخريطة صورة نقطية (صورة نقطية). حدد المسار إلى الملف المطلوب. يمكن العثور على نسيج هذا التمرين ، cirсle.tif ، على القرص المضغوط المرفق مع الكتاب في المجلد Examples \ Folder 07. أثاث مستوى المواد.
10. انقر فوق الزر الذي يحمل اسم المادة الفرعية الثانية. تغيير نوع المادة قياسي (قياسي) إلى معماري (معماري). للقيام بذلك ، انقر فوق الزر قياسي (قياسي) وفي النافذة التي تظهر ، انقر نقرًا مزدوجًا فوق الخط المعماري (المعماري). اسم المادة بلاستيك. في طرح القوالب ، حدد خيار البلاستيك من القائمة المنسدلة. قم بتغيير لون معلمة Diffuse Color. للقيام بذلك ، انقر فوق المستطيل الرمادي بزر الماوس الأيسر وفي النافذة التي تظهر ، حدد لونًا بالخصائص التالية: أحمر (أحمر) \ u003d 200 ، أخضر (أخضر) \ u003d 127 ، أزرق (أزرق) \ u003d 91. باستخدام القائمة المنسدلة التي يُكتب فيها اسم المادة "بلاستيك" ، انتقل إلى مستوى المواد "أثاث". احفظ المادة النهائية في المكتبة بالنقر فوق الزر وضع في المكتبة (ضع في المكتبة).
11. انسخ المادة البلاستيكية إلى فتحة المواد الفارغة. للقيام بذلك ، قم بتحريك مؤشر الماوس إلى الزر الذي يحمل اسم المادة البلاستيكية ، وانقر فوقه ، ودون تحرير زر الماوس ، اسحبه إلى خلية خالية من المواد. في النافذة التي تظهر ، حدد خيار النسخ مثيل (نموذج).
12. قم بتعيين مادة الأثاث إلى كائنات الدرج 1 والدرج 2 وخزانة الملابس 1 وخزانة الملابس 2.
13. تخصيص المواد البلاستيكية لجميع الكائنات الأخرى.
يظهر عرض النموذج مع المواد في الشكل. 7.25.

أرز. 7.25.نموذج من أثاث مجلس الوزراء مع المواد
احفظ الملف مع التغييرات.
التمرين 3: تزيين الأريكة والكراسي
في هذا التمرين ، ضع في اعتبارك مثال على تركيب أريكة وكراسي (الشكل 7.26).

أرز. 7.26.صوفا بالمواد
افتح ملف Sofa.max الذي أنشأناه في الفصل 4. لنقم بإنشاء مواد باستخدام هذا الملف. بالنسبة للكراسي ، ستكون المواد متشابهة.
تتكون الأريكة من عدة عناصر: المقعد ومسند الظهر ومسند الذراعين والساقين. سنقوم بإنشاء مواد لهم.
1. لنبدأ بالمواد المستخدمة في مسند الذراع. افتح محرر المواد. تنشيط مواد الخلية الفارغة. افتح مكتبة المواد الخاصة بك. للقيام بذلك ، انقر فوق الزر الحصول على مادة (حدد مادة)
على شريط أدوات محرر المواد. في النافذة التي تفتح ، اضبط مفتاح "استعراض من" على مكتبة Mtl. في ملف المنطقة (ملف) ، انقر فوق الزر فتح (لفتح) وفي النافذة التي تظهر ، حدد مسارًا لمكتبة المواد الخاصة. حدد مادة النسيج من قائمة مواد المكتبة التي تظهر وانقر نقرًا مزدوجًا على هذا الخط. نتيجة لذلك ، سيتم تحميل مادة النسيج في الخلية النشطة.
2. دعونا نضيف الإغاثة إلى المادة. للقيام بذلك ، افتح تطبيق الخرائط. اضغط على الزر بلا (لا شيء) المقابل للخاصية Bump (الإغاثة) وفي النافذة التي تفتح ، انقر نقرًا مزدوجًا فوق زر الماوس الأيسر على اسم الخريطة Bitmap (Raster). في النافذة التي تظهر ، حدد المسار إلى صورة النسيج. من الأفضل أن تكون صورة بالأبيض والأسود. يمكن العثور على نسيج هذا التمرين ، divan1ch.tif ، على القرص المضغوط المصاحب للكتاب في المجلد أمثلة \ الفصل 07. غالبًا ما يكون رسم خريطة النسيج كبيرًا جدًا. في حالتنا ، يمكنك تقليل الصورة كما يلي: في إحداثيات الطرح (الإحداثيات) في العداد تبليط (تعدد) على المحور U ، أدخل 3 ، وعلى المحور الخامس - القيمة 5. كما تعلم بالفعل ، هذه القيم - تحديد عدد التكرارات لخريطة النسيج (أي النمط) في المادة.
3. دعنا نعود إلى مستوى المواد. للقيام بذلك ، انقر فوق الزر Material / Map Navigator (دليل المواد وخرائط النسيج)
وانقر على اسم المادة - قماش (قياسي). قم بزيادة مقدار تداخل خريطة النسيج في المادة. للقيام بذلك ، أدخل 50 في العداد المبلغ (القيمة) على يمين اسم الخاصية Bump (الإغاثة). احفظ المادة في مكتبتك. ضع المادة على مسند ذراع الكرسي.
4. الآن دعونا نصنع المواد للمقعد وظهر الأريكة. في محرر المواد ، قم بتنشيط خلية المادة الفارغة. قم بتسمية مواد تنجيد الأريكة. قم بتوسيع خرائط التمرير. مقابل معلمة Diffuse Color ، انقر فوق الزر None وحدد خريطة نسيج الصورة النقطية. حدد المسار إلى الملف المطلوب. يمكن العثور على نسيج هذا التمرين ، divan.tif ، على القرص المضغوط المصاحب في مجلد Examples \ Chapter 07. في طرح الإحداثيات ، أدخل 5 في عداد التجانب على المحور U ، و 2 على المحور V.
5. العودة إلى مستوى المواد. للقيام بذلك ، انقر فوق الزر Material / Map Navigator (دليل المواد وخرائط النسيج) وانقر فوق اسم المادة - تنجيد الأريكة (قياسي). لجعل المادة أكثر نقشًا ، افتح تطبيق الخرائط (الخرائط). اضغط على الزر بلا (لا شيء) المقابل للخاصية Bump (الإغاثة) وانقر نقرًا مزدوجًا على زر الماوس الأيسر على اسم الخريطة النقطية (النقطية). في النافذة التي تظهر ، حدد المسار إلى صورة النسيج. يمكن العثور على نسيج هذا التمرين على القرص المضغوط المرفق مع الكتاب في مجلد أمثلة \ الفصل 07. في طرح الإحداثيات ، أدخل 5 في عداد تجانب المحور U و 2 في المحور V. العودة إلى مستوى المواد . احفظ المواد في مكتبتك. ضع المادة على المقعد وظهر الأريكة.
6. إذا كنت تقوم بعمل صورة الآن ، أعتقد أنك ستصاب بخيبة أمل. تبدو المواد الموجودة على المقعد وظهر الأريكة ، بشكل معتدل ، غير عادية. الحقيقة هي أن إحداثيات إسقاط خريطة النسيج وإحداثيات الكائن لا تتوافق مع بعضها البعض قليلاً. لإصلاح هذا العيب ، يجب عليك تطبيق معدل خريطة UVW (إسقاط نسيج UWV) على كل كائن (على ظهر الأريكة ومقعدها). في منطقة التعيين (Texturing) ، انتقل إلى إعدادات معدِّل المعلمات (المعلمات) ، اضبط المفتاح على الوضع Voh (Parallelepiped). سيأخذ شكل الحاوية الكلية للمعدِّل شكل خط متوازي. الآن يتم تقديم كل شيء بشكل صحيح.
7. دعونا نصنع مادة لأرجل الكرسي. افتح محرر المواد. تنشيط مواد الخلية الفارغة. افتح مكتبة المواد الخاصة بك. للقيام بذلك ، انقر فوق الزر "الحصول على مادة" وفي النافذة التي تفتح ، قم بتعيين مفتاح "استعراض من" إلى مكتبة Mtl. في منطقة الملف ، انقر فوق الزر فتح وحدد المسار إلى مكتبتك الخاصة.
8. قم بتحميل المعدن في الخلية النشطة. افتح شريط تمرير الخرائط. مقابل انعكاس المعلمة (الانعكاس) ، انقر فوق الزر بلا (لا شيء) وحدد خريطة نسيج انعكاس / انكسار (انعكاس / انكسار). في عرض معلمات الانعكاس / الانكسار ، قم بإلغاء تحديد استخدام خريطة البيئة. العودة إلى مستوى المواد المعدنية. للقيام بذلك ، انقر على زر Material / Map Navigator (دليل المواد وخرائط النسيج) وانقر على اسم المادة - معدن (قياسي). في العداد المبلغ (القيمة) على يمين الخصائص الانعكاس (الانعكاس) أدخل 40. احفظ المواد في المكتبة. ضع المادة على أرجل الكراسي.
احفظ ملف Sofa.max مع التغييرات.
التمرين 4: زخرفة التلفزيون
في هذا التمرين ، سنلقي نظرة على كيفية تركيب تلفزيون.
1. افتح ملف TV.max. حدد النموذج وفي لوحة الأوامر ، قم بتنشيط علامة التبويب تعديل (تحرير). في حزمة التعديل ، قم بالتبديل إلى مستوى التحرير المضلع (Polygon) وحدد المضلع ، والذي سيكون لاحقًا الشاشة. قم بتوسيع Polygon: Material IDs ، وقم بتعيين معلمة Set ID على 1. قم بتنفيذ أمر القائمة تحرير> تحديد عكس (تحرير> عكس التحديد). نتيجة لذلك ، سيتم تحديد جميع المضلعات الأخرى. في Polygon: Material IDs ، قم بتعيين معلمة Set ID على 2. قم بالتبديل إلى مستوى Poly القابل للتحرير.
2. افتح محرر المواد. تنشيط مواد الخلية الفارغة. قم بتغيير نوع المادة. للقيام بذلك ، اضغط على الزر قياسي (قياسي) وانقر نقرًا مزدوجًا على اسم المادة Multi \ Sub-Object (Multicomponent) في النافذة التي تظهر بزر الفأرة الأيسر. في النافذة التي تظهر ، انقر فوق "موافق". انقر فوق الزر Set Number (تعيين الرقم) وحدد عدد المواد الفرعية عن طريق تعيين معلمة Number of Materials إلى 2. قم بتسمية المادة TV.
3. دعونا نجهز المواد للشاشة. انقر فوق الزر الذي يحمل اسم المادة الفرعية الأولى. سمها الشاشة. تأكد من أنه في طرح Shader Basic Parameters ، تم تحديد نوع تلوين Blinn في القائمة المنسدلة. في طرح معلمات Blinn الأساسية ، اضبط معلمة Specular Level على 40 ، ومعلمة Glossiness على 30. ومن المفترض أن التلفزيون قيد التشغيل ، لذا يجب أن تتمتع مادة الشاشة بخاصية التألق الذاتي. أدخل 30 في عداد منطقة الإضاءة الذاتية ، فلنستبدل صورة التشتت المنتشر بصورة. للقيام بذلك ، افتح تطبيق الخرائط. مقابل معلمة Diffuse Color ، انقر فوق الزر None وحدد خريطة نسيج الصورة النقطية. حدد المسار إلى الملف المطلوب. يمكن العثور على نسيج هذا التمرين ، televizor.jpg ، على القرص المضغوط المرفق مع الكتاب في المجلد أمثلة \ الفصل 07. ارجع إلى مستوى المواد. للقيام بذلك ، انقر فوق الزر Material / Map Navigator وانقر فوق اسم مادة TV (Multi \ Sub-Object).
4. المادة الثانية التي سنستخدمها موجودة بالفعل في مكتبتنا. هذه المادة من البلاستيك. لجعل هذه المادة مادة فرعية من مادة التلفزيون ، ما عليك سوى سحبها من مكتبة المواد إلى الزر الذي يحمل اسم المادة الفرعية الثانية. افتح مكتبة المواد الخاصة بك. للقيام بذلك ، انقر فوق الزر "الحصول على مادة" وفي النافذة التي تفتح ، قم بتعيين مفتاح "استعراض من" إلى مكتبة Mtl. في منطقة الملف ، انقر فوق الزر فتح وحدد المسار إلى مكتبتك الخاصة. سيتم تحميل مكتبتك. انقر بزر الماوس الأيسر على المادة البلاستيكية ، ودون تحرير زر الماوس ، اسحبها إلى الزر الذي يحمل اسم المادة الفرعية الثانية. إذا رغبت في ذلك ، يمكنك تغيير لون المادة. احفظ المواد في مكتبتك. قم بتطبيقه على جهاز التلفزيون الخاص بك.
5. تقديم النموذج بالضغط على المفتاح F9. سيظهر مربع الحوار "إحداثيات الخريطة المفقودة" ، لإعلامك بأن الكائن قد فقد إحداثيات الإسقاط - (UVW1) Chamfer Box. لاستعادة إحداثيات الإسقاط ، قم بتطبيق معدل خريطة UVW (إسقاط نسيج UWV) على الكائن. إذا نظرت بعناية في نافذة إسقاط المنظور ، يمكنك رؤية مستطيل برتقالي به مقطع صغير على جانب واحد. يوضح هذا الشريط اتجاه خريطة النسيج. المستطيل البرتقالي نفسه هو حاوية الأبعاد الخاصة بالمُعدِّل ، والتي تتطابق مع أبعاد خريطة النسيج. التناقض بين موقع الحاوية الكلية للمُعدِّل والمضلع ، الذي يلعب دور الشاشة ، يتسبب في ربط الصورة. قم بتدوير الحاوية الكلية وضعها بالتوازي مع الشاشة. للقيام بذلك ، في حزمة التعديل ، انقر فوق علامة الجمع الموجودة على يسار اسم تعيين UVW (إسقاط نسيج UWV). قم بالتبديل إلى مستوى التحرير Gizmo (حاوية الأبعاد) وباستخدام أداة التحديد والتدوير (التحديد والتدوير) ، قم بتدوير الحاوية في نافذة العرض إلى اليسار (منظر يسار) على طول المحور Z. في نافذة الإسقاط ، أمامي (منظر أمامي) باستخدام أداة Select and Uniform Tool Scale (التحديد والقياس بالتساوي) لضبط حجم الحاوية الإجمالية (يجب أن تتطابق مع حجم الشاشة).
6. حفظ الملف مع التغييرات.
يظهر نموذج التلفزيون النهائي في الشكل. 7.27.

أرز. 7.27.تلفزيون بالمواد
التمرين 5
في هذا التمرين ، سوف نصف كيفية تركيب السقف.
1. افتح ملف Plafon.max. ضع المادة المعدنية على جزء التثبيت ، المحسن أعلاه في التمرين 3.
2. مع السقف نفسه ، كل شيء أكثر تعقيدًا. سوف يكون السقف مصنوعًا من الزجاج المصنفر بنمط ، وبالتالي فإن النوع القياسي من المواد لن يصلح لنا. افتح محرر المواد. تنشيط مواد الخلية الفارغة. اسم الرسم المادي. قم بتغيير نوع المادة. للقيام بذلك ، انقر فوق الزر المسمى قياسي (قياسي) وفي النافذة الظاهرة مستعرض المواد / الخريطة (مصدر المواد وخرائط النسيج) انقر نقرًا مزدوجًا فوق اسم المادة مزيج (مزيج). في نافذة استبدال المادة التي تفتح ، يتم تعيين المفتاح على الاحتفاظ بالمواد القديمة كمادة فرعية؟ (احفظ المادة القديمة كمواد فرعية؟). نظرًا لأننا لا ننشئ مادة بناءً على بعض المواد الأخرى ، فاضبط زر الاختيار على تجاهل المواد القديمة؟ (هل تريد التخلي عن المواد القديمة؟) وانقر فوق "موافق". في طرح Blend Basic Parameters ، من الممكن استخدام مادتين (الشكل 7.28). الأزرار التي تحتوي على أسماء المواد بجوار المعلمات مخصصة لهذا: المادة 1 (المادة 1) والمادة 2 (المادة 2). علاوة على ذلك ، سيتم دمج مادة واحدة مع مادة أخرى من خلال قناع خريطة النسيج (قناع).

أرز. 7.28.قم بتمرير المعلمات الأساسية للمزج
3. اضغط على الزر المقابل للمعامل مادة 1 (المادة 1) (في حالتي ، في الشكل 7.28 ، يحتوي هذا الزر على مادة الكتابة رقم 43 (قياسي)). قم بتسمية مادة الزجاج المصنفر. في طرح Shader Basic Parameters ، حدد نوع تلوين المعدن من القائمة المنسدلة. حدد مربع الاختيار على الوجهين. في تطبيق Metal Basic Parameters ، قم بإلغاء حظر الألوان المحيطة (منطقة الظل) و Diffuse (تشتت التشتت) من خلال النقر على الزر
قم بتغيير لون المعلمة Ambient (منطقة الظل). للقيام بذلك ، انقر فوق المستطيل الرمادي بزر الماوس الأيسر وفي النافذة التي تظهر ، حدد لونًا بالخصائص التالية: أحمر (أحمر) \ u003d 15 ، أخضر (أخضر) \ u003d 36 ، أزرق (أزرق) \ u003d 125. قم بتغيير لون المعامل Diffuse (تشتت منتشر). للقيام بذلك ، انقر فوق المستطيل الرمادي بزر الماوس الأيسر وفي النافذة التي تظهر ، حدد لونًا بالخصائص التالية: أحمر (أحمر) = 124 ، أخضر (أخضر) = 135 ، أزرق (أزرق) \ u003d 184. لنلقِ الضوء. اضبط المستوى البؤري على 70 واللمعان على 50.
4. قم بتوسيع تطبيق الخرائط. مقابل المعلمة التعتيم (التعتيم) اضغط على الزر بلا (لا شيء) وحدد خريطة النسيج Falloff (الركود). العودة إلى مستوى المواد. للقيام بذلك ، انقر على زر Material / Map Navigator (دليل المواد وخرائط النسيج) وانقر على اسم المادة Frosted glass (Standard).
5. لجعل المادة أكثر نقشًا ، في تطبيق الخرائط (الخرائط) ، انقر فوق الزر بلا (لا شيء) المقابل للعلامة المميزة Bump (الإغاثة) وانقر نقرًا مزدوجًا على زر الماوس الأيسر على اسم الخريطة Smoke (Smoke). في إحداثيات الطرح (الإحداثيات) في عداد التبليط (التعدد) على المحور X ، أدخل 10 ، على المحور Y - 10 ، على المحور Z - 10. ارجع إلى مستوى مادة الزجاج غير اللامع.
6. تطبيق خريطة نسيج أخرى. مقابل انعكاس المعلمة (الانعكاس) ، انقر فوق الزر بلا (لا شيء) وحدد خريطة النسيج Falloff (الركود). في طرح معلمات Falloff ، في الجزء الأمامي: منطقة الحجم ، يوجد حقلا لون. انقر فوق المربع الأسود وفي النافذة التي تظهر ، حدد لونًا بالخصائص التالية: أحمر (أحمر) \ u003d 0 ، أخضر (أخضر) \ u003d 23 ، أزرق (أزرق) \ u003d 97. انقر فوق حامل اللون الأبيض وفي النافذة التي تظهر ، حدد لونًا بهذه الخصائص: الأحمر (الأحمر) = 180 ، الأخضر (الأخضر) = 196 ، الأزرق (الأزرق) = 238. العودة إلى مستوى الرسم المادي. للقيام بذلك ، انقر على زر Material / Map Navigator (دليل المواد وخرائط النسيج) وانقر على اسم المادة الرسم (Blend).
7. اضغط على الزر المقابل للمعامل Material 2 (المادة 2) (في حالتي ، في الشكل 7.28 ، يحتوي هذا الزر على مادة الكتابة رقم 44 (قياسي)). قم بتسمية مادة الزجاج. في طرح Shader Basic Parameters ، حدد نوع تلوين المعدن من القائمة المنسدلة. حدد مربع الاختيار على الوجهين. في تطبيق Metal Basic Parameters ، قم بإلغاء حظر الألوان المحيطة (منطقة الظل) و Diffuse (تشتت التشتت) من خلال النقر على الزر
قم بتغيير لون المعلمة Ambient (منطقة الظل). للقيام بذلك ، انقر فوق المستطيل الرمادي بزر الماوس الأيسر وفي النافذة التي تظهر ، حدد لونًا بالخصائص التالية: أحمر (أحمر) \ u003d 10 ، أخضر (أخضر) \ u003d 28 ، أزرق (أزرق) \ u003d 120. تغيير لون المعامل Diffuse (Diffuse scattering). للقيام بذلك ، انقر فوق المستطيل الرمادي بزر الماوس الأيسر وفي النافذة التي تظهر ، حدد لونًا بالخصائص التالية: أحمر (أحمر) \ u003d 150 ، أخضر (أخضر) \ u003d 175 ، أزرق (أزرق) \ u003d 219. لنلقِ الضوء. عيّن معلمة Specular Level إلى 100 ومعلمة Glossiness على 78. يجب أن يكون الزجاج شفافًا ، لذا أدخل القيمة 30 في عداد التعتيم.
8. قم بتوسيع طرح الخرائط. مقابل المعلمة التعتيم (التعتيم) اضغط على الزر بلا (لا شيء) وحدد خريطة النسيج Falloff (الركود). العودة إلى مستوى المواد. للقيام بذلك ، انقر فوق الزر Material / Map Navigator وانقر فوق اسم المادة Glass (قياسي).
9. في تطبيق الخرائط (الخرائط) ، انقر على الزر بلا (لا شيء) المقابل للمعامل انعكاس (انعكاس) وحدد خريطة نسيج الانعكاس / الانكسار في النافذة التي تظهر. في عرض معلمات الانعكاس / الانكسار ، قم بإلغاء تحديد استخدام خريطة البيئة. ارجع إلى مستوى مادة الزجاج. أدخل 40 في عداد المبلغ على يمين خاصية الانعكاس.
10. العودة إلى مستوى مادة الرسم. للقيام بذلك ، انقر على زر Material / Map Navigator (دليل المواد وخرائط النسيج) وانقر على اسم المادة الرسم (Blend). يبقى تطبيق خريطة النسيج على قناع المعلمة (قناع). للقيام بذلك ، انقر فوق الزر المسمى بلا (لا شيء) وفي النافذة التي تفتح ، انقر نقرًا مزدوجًا فوق زر الماوس الأيسر على اسم الخريطة نقطية (نقطية). في مربع الحوار الذي يظهر ، حدد المسار إلى صورة النسيج. يمكن العثور على نسيج هذا التمرين cirсle.tif على القرص المضغوط المرفق مع الكتاب في المجلد Examples \ Chapter 07 .. إلى مستوى المادة الشكل.
11. انسخ مادة الزجاج المصنفر إلى فتحة المواد الفارغة. للقيام بذلك ، قم بتحريك مؤشر الماوس إلى الزر الذي يحمل اسم مادة Frosted glass ، وانقر فوقه بزر الماوس الأيسر ، ودون تحرير زر الماوس ، اسحبه إلى خلية خالية من المواد. في مربع الحوار الذي يظهر ، حدد خيار النسخ مثيل (نموذج).
12. تفعيل مواد الخلية الحرة. قم بتغيير نوع المادة. للقيام بذلك ، اضغط على الزر قياسي (قياسي) وفي النافذة التي تظهر ، انقر نقرًا مزدوجًا فوق اسم المادة Multi \ Sub-Object (Multicomponent) باستخدام زر الماوس الأيسر. في النافذة التي تظهر ، انقر فوق "موافق". انقر فوق الزر Set Number (تعيين الرقم) وحدد عدد المواد الفرعية عن طريق تعيين معلمة Number of Materials إلى 2. قم بتسمية المادة Plafond. يجب أن تتكون المادة من مادتين فرعيتين: زجاج مصنفر ونمط. اسحب هذه المواد إلى أزرار المواد Multi \ Sub-Object (Multicomponent) عن طريق النقر بالتناوب على زر الماوس الأيسر على المواد الموجودة في الخلايا وسحبها إلى أزرار المواد Multi \ Sub-Object (Multicomponent) (الشكل 7.29).

أرز. 7.29.تشتمل تركيبة مادة Plafond متعددة المكونات على مادتين فرعيتين: النمط والزجاج المصنفر
13. حفظ المواد في مكتبتك.
14. قم بتطبيق الظل المادي متعدد المكونات على الكائن. يمكن الآن إغلاق نافذة محرر المواد.
15. حدد السقف وقم بتطبيق معدل عليه تحرير Poly (شبكة قابلة للتحرير). في حزمة المعدلات ، انقر فوق علامة الجمع الموجودة على يسار السطر تحرير Poly (شبكة قابلة للتحرير) وانتقل إلى مستوى التحرير Polygon (Polygon). في نافذة الإسقاط الأمامية (منظر أمامي) بإطار ، حدد عدة صفوف من المضلعات التي سيتم تطبيق الرسم عليها (الشكل 7.30).

أرز. 7.30.يتم تحديد المضلعات التي سيتم تطبيق الرسم عليها
16. قم بتوسيع Polygon: Material IDs ، وقم بتعيين معلمة Set ID إلى 1. يجب أن يتوافق هذا الرقم مع رقم المادة الفرعية للرسم. قم بتغيير المناطق المحددة وغير المحددة. للقيام بذلك ، قم بتنفيذ أمر القائمة تحرير> تحديد عكس (تحرير> عكس التحديد). اضبط معلمة Set ID على 2. يجب أن يتطابق هذا الرقم مع الرقم التسلسلي للمادة الفرعية للزجاج Frosted.
17. قم بعكس التحديد مرة أخرى عن طريق تنفيذ أمر القائمة تحرير> تحديد عكس (تحرير> عكس التحديد). تم تحديد المضلعات مرة أخرى ، والتي سيتم تطبيق الرسم عليها. بدون إزالة التحديد ، افتح قائمة المعدلات وحدد معدل خريطة UVW (إسقاط نسيج UWV). في منطقة Mapping (Texturing) ، إعدادات معدِّل Parameters (Parameters) للتمرير ، اضبط المفتاح على وضع أسطواني (أسطواني). سيأخذ شكل الحاوية الكلية للمعدِّل شكل أسطوانة. لكي يتطابق نمط خريطة النسيج مع المضلعات المحددة في الحجم ، في منطقة المحاذاة ، انقر فوق الزر ملاءمة. سوف يأخذ plafond الشكل المطلوب.
احفظ الملف مع التغييرات.
بعض الرسوم التوضيحية في هذه الصفحة مفعم بالحيوية. لمشاهدة الرسوم المتحركة ، يجب أن يتم تمكين الخيار في عنوان القائمة في Internet Explorer: أدوات / خيارات الإنترنت / متقدم(ابحث في عنصر إعدادات "الوسائط المتعددة").
في الفصل الأخير ، درسنا بشكل أساسي تطبيق الزخارف على كائن ما. كما رأينا ، هناك طرق تراكب مختلفة: ربط نسيج بالفضاء العالمي ، وربط نسيج بمساحة الكائن. عندما يتم وضع نسيج في الفضاء العالمي ، فإنه ينزلق فوق الكائن المحول. عندما يتم وضع النسيج في مساحة الكائن نفسه ، عندما يتم تحويل الكائن ، يتصرف النسيج كما لو كان مرسومًا على سطحه. ولكن إذا كان الجسم مشوهًا ، فسيبدأ النسيج في الانزلاق. الملمس ثنائي الأبعاد المطبق باستخدام طريقة المستوي من الكائن يتصرف بشكل مسلٍ بشكل خاص.
ولكن كان هناك مثال واحد حيث تم تعيين النسيج باستخدام طريقة Explicit Map Channel. كان الجسم مشوهًا ، لكن النسيج لم يطفو أو ينزلق ، كان الأمر كما لو كان مرسومًا على السطح نفسه. طريقة التراكب هذه هي الأكثر طلبًا. تقتصر معظم الكائنات الواقعية على السطح الذي يتم رسم النسيج عليه بالفعل ، وليس السطح الذي ينزلق عليه النسيج بشكل غريب. بالطبع ، يمكن أن يكون الانزلاق مفيدًا عند استخدام نسيجنا لمحاكاة الظلال والإضاءة ، أو لرسم بعض الحرباء الصعبة ، لكننا نعلم الآن أنه يمكن القيام بذلك دون الكثير من المتاعب.
سنكتشف الآن كيفية جعل النسيج لا ينزلق على السطح. وحتى لا ينزلق الملمس على السطح ، يتم إنشاء مساحة خاصة للأشعة فوق البنفسجية. لم يتم إنشاء المساحة للنسيج ، ولكن للكائن. بالنسبة للنسيج ، يمكنك اختيار المساحة التي تريد وضعها فيها ، إما في العالم XYZ ، أو في مساحة الكائن XYZ ، أو يمكنك وضعها في مساحة UVW. لا يوجد مثل هذا الخيار في معلمات النسيج - ضع في مساحة UVW ، بدلاً من ذلك توجد خيارات Explicit Map Channel وخيارات Vertex Color Channel. قناة الخريطة الصريحة - قناة الخريطة المحددة. بالنسبة له ، تحتاج إلى تحديد رقم القناة. رقم القناة ، كما كان ، هو رقم مساحة UVW. يمكن أن يحتوي نفس الكائن في هذه المساحات على ما يصل إلى 100 قطعة. في الواقع ، هناك المزيد منها - بعد كل شيء ، يعتبر Vertex Color أيضًا مساحة UVW ، إلا أنه يُسمى بشكل مختلف وله غرض مختلف قليلاً. لكنه في جوهره مشابه للأشعة فوق البنفسجية العادية. وهناك أيضًا مسافتان Vertex Illumination و Vertex Alpha.
كيف يتم وضع جسم في مساحة UWV؟ في الواقع ، UVW هو نوع من الفضاء المتوازي. يمكن أن يوجد نفس الكائن في مساحة XYZ ومساحة UVW في نفس الوقت. إنه فقط بينما لم نخلق مساحة UVW لها ، فهي موجودة فقط في XYZ.
من أجل إنشاء مساحة UVW ، يجب تطبيق معدل خريطة UVW على كائن. إنه لا ينشئ المساحة نفسها فحسب ، بل ينشئ إحداثيات تعيين نسيج فيه ، أي أن هذا المُعدِّل يحدد الشكل الذي سيكون للكائن في المساحة التي سيتم فيها ملء نسيجنا.
لذلك دعونا نبدأ في تطبيق معدل خريطة UVW.
معدل خريطة UVW
إذا كنا لا نريد أن يطفو نسيجنا ، فعندئذٍ يكون المُعدِّل خريطة UVWيجب وضعها على المكدس بطريقة تكون تحت المعدل المسؤول عن تشوه الكائن. في حالتنا مع الديناصور ، والذي تم استخدامه في الفصل السابق لتوضيح كيفية تعويم النسيج ، تم استخدام المعدل لربط الجلد بالهيكل العظمي للرسوم المتحركة. هناك مُعدِّلات مختلفة تسمح لك بتنفيذ هذه العملية ، لذلك بينما لم نأخذها في الاعتبار بالتفصيل ، سنسميها بكلمة شائعة - الجلد.
إذا كان المعدل خريطة UVWتنطبق على الجلد ، أي الموجود في الأسفل في المكدس ، ثم يتم تطبيق النسيج أولاً على الوجوه ، وعندها فقط يتم تشويه السطح. والنسيج متصل بالحواف بشكل صارم ، كما لو كان مرسومًا على السطح. إذا كان المعدل خريطة UVWيتم تطبيقه على الجزء العلوي من أداة تعديل الجلد ، ثم يتم تشويه السطح أولاً ، وعندها فقط سيتم تثبيت النسيج على الوجوه ، أي سيتم تثبيته على الشكل المشوه ، وسيظل يطفو.
إذا تم تطبيق مُعدِّلات أخرى على كائننا ، مثل Symmetry و MeshSmooth (TorboSmooth) ، فإنها تتفاعل أيضًا مع خريطة UVW. التناظر ، إذا تم تطبيقه أعلى خريطة UVW ، فإن النصف الذي تم إنشاؤه يكون متماثلًا تمامًا مع الأول ، والأنسجة الموجودة عليه تكمن وفقًا لذلك. إذا تم تطبيق خريطة UVW أعلى التناظر ، فمن الممكن جعل النسيج غير متماثل على النصفين المتماثلين. معدِّلات التنعيم MeshSmooth (TorboSmooth) ، إذا تم تطبيقها فوق التركيب ، فإنها عادةً ما تشوه النسيج المطبق قليلاً ، ولكن غالبًا ما تكون هذه التشوهات إما غير مرئية على الإطلاق ، أو حتى تلعب دورًا إيجابيًا - أي عندما يتم تقريب الكائن والنسيج يقع بحيث يقع عليه جيداً.
من الأفضل استخدام معدّلات MeshSmooth أو TorboSmooth على الجلد. الحقيقة هي أن الجلد أفضل بالنسبة للنموذج منخفض التوليف - رؤوس أقل وضوضاء أقل. بالإضافة إلى ذلك ، في مثل هذا التسلسل من تطبيق المُعدِّلات ، يمكن إيقاف تنعيم MeshSmooth أو TorboSmooth بأمان أو تغيير عدد التكرارات. إذا تم إجراء السلخ أعلى مانع التعرج ، فسنضطر إلى إيجاد عدد أكبر من الرؤوس ، ولن يكون من الممكن إيقاف تشغيل الصقل.
لنبدأ بمحاولة تطبيق نسيج ثنائي الأبعاد مثل الطوب (المعروف أيضًا باسم البلاط) على الكائن ، كما هو موضح في الشكل. 22.1.
كيفية صنع مثل هذه البطاقة ، سنكتشف لاحقًا عندما نفكر في البطاقات بمزيد من التفصيل. لست مطالبًا بتكرار كل ما هو مكتوب في هذا الفصل ، لذلك لا تحتاج إلى إنشاء هذا النسيج في الوقت الحالي. مهمتك هي القراءة والفهم. لكن عندما تفهم ، ستحاول أن تفعل شيئًا.
لمعرفة ما سيحدث على الفور ، يجب أن نضغط على محرر المواد ، عندما نعمل مع هذه الخريطة ، انقر فوق الزر إظهار الخريطة في منفذ العرض. كن حذرًا ، يتوفر الزر نفسه أيضًا عند العمل مع المادة نفسها. من الأفضل الضغط عليها في وضع العمل بخريطة محددة ، لأن مادة واحدة يمكن أن تحتوي على العديد من الخرائط ، وإذا ضغطت على زر مادة ما ، فليس من المعروف الخريطة التي ستقتحم نافذة العرض. لن يتمكن الجميع من الدخول مرة واحدة ، ولهذا السبب تعتبر المشاهدة أولية لتوفير الوقت. لذلك ، لن يظهر كل شيء كما سيكون في النهاية.
لذلك دعونا نلقي نظرة على المعدل. للقيام بذلك ، حدد الكائن الخاص بنا وقم بتطبيق معدل (الشكل 22.2).
 |
| أرز. 22.2. تطبيق معدل خريطة UVW |
يحتوي هذا المُعدِّل ، مثل العديد من المُعدِّلات الأخرى ، على مجموعة قائمة المعلمات. في الجزء العلوي ، هناك مجموعة من خيارات الخرائط وهناك قائمة كبيرة من هذه الخيارات نفسها. على التين. يوضح الشكل 22.2 الموقف عند تحديد خيار Planar. هذا يعني أن النسيج يُسقط على الكائن بأشعة متعامدة على المستوى المشار إليه بواسطة المستطيل البرتقالي. أي أن الرسم موجود في هذا المستوى ، والطائرة ، كما كانت ، مضاءة بأشعة متعامدة عليها ، وتسلط هذه الأشعة الرسم على جسمنا.
يمكن رؤية الكثير من الصور الشيقة والملونة حول هذا الموضوع في تعليمات 3ds MAX ، إذا قمت بكتابة كلمة UVW في علامة تبويب "المؤشر" في التعليمات ثم حددت أداة تعديل الخريطة تحتها. كل شيء واضح لدرجة أنه يمكن فهمه بدون ترجمة.
هذا المستوى هو كائن فرعي للمعدِّل ، وهذا الكائن الفرعي يسمى Gizmo. إذا قمت بالتبديل إلى وضع العمل به ، فيمكنك تدوير هذا المستوى وتحريكه وقياسه بكل طريقة ممكنة ومعرفة ما يحدث للنمط الذي يقع على كائننا. إذا أراد أي شخص المحاولة ، انقر فوق هذا الملف. يمكن أيضًا تحريك التحولات (تحريك ، تدوير ، تحجيم) كائن Gizmo الفرعي بالضغط على الزر Auto Key (Animate) وتنفيذ الإجراءات المناسبة على الإطارات المطلوبة. هذه الرسوم المتحركة مصنوعة في الملف ، فلا داعي للارتباك إذا كنت تريد تدوير الأداة وتحريكها. في قائمة Curve Editor (Track View) ، إذا وجدت اسم الكائن الذي تم تطبيق المُعدِّل الخاص بنا عليه ، وقمت بتوسيع فرع Modifier Object منه ، فيمكنك العثور على مُعدِّل UVW Map الخاص بنا هناك ، وإذا قمت بتوسيعه ، يمكنك العثور على الكائن الفرعي Gizmo فيه ، حيث يمكنك أيضًا توسيع علامة الجمع والوصول إلى التدوير والترجمة والقياس ووحدات التحكم في الرسوم المتحركة الخاصة بهم.
لاحظ أن الأداة لها شكل ذيل حصان ، كما كانت. يمثل الجزء العلوي من النسيج. هذا هو الجزء العلوي من الصورة الموضحة في الشكل. 22.1 سيكون بجانب ذيل الحصان هذا. أيضًا ، إذا تم تحديد Gizmo ، فسيتم عرض جانبها الأيمن باللون الأخضر (أي ، الجانب الذي يتوافق مع الجانب الأيمن من النسيج الموضح في الشكل 22.1).
الآن دعنا ننتقل على الفور إلى أسفل قائمة المعلمات. توجد مجموعة من خيارات المحاذاة. ويوجد أسفل الملصق ثلاثة أزرار اختيار: x و y و z. إنها تسمح لك باختيار المحور الذي سيتم عرض نسيجنا على طوله (والذي ستضيء على طوله أشعة جهاز العرض). سيكون مستوى Gizmo عموديًا على المحور المحدد. فقط ضع في اعتبارك ، إذا كنت قد قمت بالفعل بتدوير Gizmo باستخدام أداة "التدوير" ، فعند تبديل المحاور ، سيتم تدوير Gizmo بالفعل بالنسبة إلى الاتجاه المحدد بواسطة الزوايا التي قمنا بتدويرها إليها.
توجد أزرار أدناه:
- لائق بدنيا- أدخل. بشكل افتراضي ، مباشرة بعد تطبيق المعدل خريطة UVW، تم تنفيذ هذه العملية بالفعل. ولكن إذا قمنا بتدوير Gizmo ، أو قمنا بتبديل المحاور التي يجب أن يتم تنفيذ الإسقاط على طولها ، فقد يتم وضع Gizmo الخاص بنا بحيث لا يتناسب الكائن في بعض الاتجاهات معه ، أو يشغل مساحة صغيرة جدًا. من خلال الضغط على زر Fit ، يتم تعيين أبعاد Gizmo بطريقة تجعل إسقاط الكائن على هذا المستوى مناسبًا تمامًا له ، بحيث يلامس حدود المستوى. في الوقت نفسه ، يُسقط النسيج على الكائن بطريقة تمتد فوقه تمامًا ، ولكن سيتم ترك الفائض عند الحد الأدنى.
- تناسب الصورة النقطية- يحدد نسب Gizmo بحيث تتوافق مع نسب بعض الصور أو الفيديو من الملف (وهو ما يفهمه 3ds MAX). يجب تحديد الملف بعد النقر فوق الزر.
- مشاهدة ملف Align- يحاذي الأداة Gizmo بالتوازي مع مستوى العرض النشط.
- إعادة تعيين- زر مفيد. إذا أفسدنا الله أعلم ماذا يمكننا أن نعيد كل شيء إلى حالته الأصلية.
- مركز- توسيط الأداة في وسط الكائن.
- محاذاة طبيعية- يجعل الأداة Gizmo عمودية على الوضع الطبيعي المحدد. إذا تم الضغط على الزر ، سيتحول لونه إلى اللون الأصفر وسيتحول المؤشر إلى تقاطع. إذا قمت بعد ذلك بتوجيهه إلى الكائن الخاص بنا ، فاضغط على زر الماوس وحرك المؤشر ، ثم ينتقل التقاطع على طول الحواف ، وتدور أداة Gizmo بحيث تكون متعامدة مع الوجه الطبيعي (أي موازية لهذا الوجه نفسه ).
- منطقة تناسب- ادخل المنطقة. إذا قمت بالضغط على الزر ، يمكنك ببساطة سحب مستطيل بالحجم المطلوب باستخدام الماوس.
- أكيور- نسخ إعدادات UVW Gizmo من كائن آخر. لكي يعمل هذا الخيار ، يجب تطبيق معدل خريطة UVW على الكائن الآخر الذي يتم النسخ منه وليس مطويًا. يمكن إجراء النسخ باستخدام طريقتين: Releative النسبي - عندما يتم وضع Gizmo المنسوخ بالنسبة لنقطة ربط كائننا بنفس طريقة المصدر ، والمطلق المطلق ، عندما يتم وضع Gizmo في نفس المكان تمامًا مثل المصدر . يمكنك تحديد هذه الأوضاع بعد الضغط على زر Accure وتحديد الكائن الذي تريد نسخ إعدادات Gizmo منه. بعد ذلك ، ستظهر قائمة.
هنا. الأزرار الأكثر احتياجًا في الوقت الحالي هي لائق بدنياو إعادة تعيين.
دعنا نعود إلى مجموعة تعيين المعلمات. توجد في الجزء العلوي قائمة بالمفاتيح:
- مستو- مسطح - يُسقط النسيج من مستوى. لقد نظرنا بالفعل في هذا الوضع.
- إسطواني- أسطواني - يُسقط النسيج من جدران الأسطوانة التي يوضع فيها الجسم. النسيج ، كما كان ، يلف الجسم على طول سطح أسطواني. إذا قمت بتمكين الخيار قبعة، ثم يتم إنشاء الأغطية المسطحة في الجزء العلوي والسفلي ، حيث يتم عرض النسيج على الجزء العلوي والسفلي من الكائن.
- كروي- كروي - يلتف النسيج حول الكائن ، مثل ملصق الكرة الأرضية حول الكرة الأرضية نفسها.
- تقليص التفاف- الالتفاف - يلتف النسيج حول الشيء ، كما لو وضعنا الشيء في منتصف الوشاح ، وتم سحب حواف الوشاح معًا بحيث يكون الشيء بداخله.
- صندوق- الصندوق - يتم وضع الكائن داخل خط متوازي ، من كل جدار تُعرض عليه الصورة نفسها. يتم عرض الصورة على كل جانب من موازاة السطوح على وجوه بزاوية لا تزيد عن 45 درجة إلى الجانب المقابل من خط الموازي. إذا كانت هذه الزاوية أكبر ، فسيتم عرض الصورة على الوجه المقابل من الجانب الآخر من نفس خط الموازي.
- وجه- الحافة - يمتد النسيج على كل مثلث على حدة.
- XYZ إلى UVW- يقوم بتراكب النسيج كما لو لم يتم إسقاطه على الكائن ، ولكن يتم سكبه في الفراغ ، كما اعتبرناه في الفصل السابق. هذا الخيار جيد جدًا للأنسجة ثلاثية الأبعاد. على التين. 22.3 ب) يمكنك رؤية مثال على كيفية تشوه السطح ، والذي يتم تطبيق وضع تعيين النسيج عليه (مطبق على الجلد).
لذلك ، في الشكل. في الشكل 22.3 نرى كيف يتصرف النسيج عند تطبيقه باستخدام معدِّل خريطة UVW. يوضح الشكل أ) الذي رأيناه بالفعل في الفصل الأخير ، والشكل ب) أنه يمكن أيضًا ربط نسيج ثلاثي الأبعاد بالوجوه. في الواقع ، يمكن تطبيق نسيج ثلاثي الأبعاد ليس فقط بواسطة XYZ إلى UVWولكن أيضًا لجميع الآخرين. لكن النتيجة التي تم الحصول عليها من خلال طرق المزج الأخرى سيكون من الصعب فهمها حتى نلقي نظرة فاحصة على مساحة UVW.
على التين. في الشكل 22.4 ، يمكنك أن ترى مدى اختلاف تلوين النماذج ، حيث تم تطبيق نفس المادة بنفس النسيج ، ولكن تم تطبيق خريطة UVW باستخدام طرق مختلفة.
لماذا حصل هذا؟ لأنه عندما يتم تطبيق المعدل المستوي ، فإنه يضغط نوعًا ما على جسمنا في مساحة UVW بحيث يتناسب مع مربع 1x1 (يحدث هذا مع كائن في مساحة UVW ، ولكن في الفضاء العادي يظل بدون تغيير). الحقيقة هي أن القوام المسطح (ثنائي الأبعاد) في مساحة UVW تمتلئ بطريقة تشغل مربعات 1x1 هناك ، لذلك إذا أردنا أن يمتد النسيج فوق الكائن تمامًا ولا يتكرر عليه ، فنحن بحاجة إلى ملاءمته كائننا بالكامل في مثل هذا المربع.
بالنسبة إلى طريقة XYZ إلى UVW ، فهي لا تضغط على الكائن في مساحة UVW ، ولكنها تنشئ نسخة دقيقة منه ، أي أن إحداثيات كل قمة في مساحة UVW تساوي تمامًا إحداثيات الرأس المقابل في مساحة XYZ . (في مساحة UVW ، وجوه الكائن هي نفسها ، لكن الرؤوس تختلف).
نسيج 3D Planet الموضح في الشكل. 22.4 يحتوي على حجم نقاط لونية أكبر بكثير من 1x1 (يمكنك بالطبع تشغيل الإعدادات وتصغير البقع ، لكننا لم نفعل ذلك). لذلك ، تم تقليل الديناصور ، الذي تم تطبيق طريقة التركيب المستوي عليه في مساحة UVW ، إلى 1x1 وسقط تمامًا في بقعة من نفس اللون. المقاييس أيضًا غير مرئية عليها ، لأنه عند التركيب باستخدام المقاييس (لخاصية Bump) ، حدث نفس الشيء - يتناسب الديناصور تمامًا مع حجم مقياس واحد. في هذه الحالة ، تم ملء نسيج مقياس Celluar المستخدم في Bump والنسيج لتلوين Planet في نفس مساحة UVW.
سيكون من الممكن تعبئتها في مساحتين مختلفتين للأشعة فوق البنفسجية ، ثم لكل منهما تطبيق معدل خريطة UVW بشكل منفصل.
للقيام بذلك ، يحتوي معدِّل خريطة UVW على مجموعة من معلمات القناة. من خلال اختيار رقم قناة الخريطة ، نختار عدد مساحة UVW التي تم إنشاؤها والتي يتم وضع كائننا فيها باستخدام معدل خريطة UVW. يمكنك التبديل من Map Channel إلى Vertex Color Channel. بشكل عام ، تحتوي قناة Vertex Color على الرقم "0" وتهدف إلى تخزين ألوان رؤوس الكائن. ولكن إذا رغبت في ذلك ، يمكن تحويل الألوان R (أحمر) G (أخضر) B (أزرق) - إلى إحداثيات x و y و z باستخدام الصيغة:
إذا قمنا بعد ذلك بطي هذا المعدل ، فسوف نفقد تلوين الرأس الذي فعلناه سابقًا. إذا لم نقم بتلوين الرؤوس ، فبعد الانهيار سوف تكتسب الألوان ، والتي يتم حسابها بواسطة الصيغ (22.2). من الأفضل تطبيق الزخارف في Map Channel بدلاً من Vertex Color Channel.
حتى الآن ، ربما ، هذا ليس واضحًا جدًا بالنسبة لنا ، وسنتعامل بعد ذلك مع هذه الأشياء بشكل منفصل. في غضون ذلك ، لم نكتشف ذلك ، سنملأ موادنا في مساحات UVW مثل Map Channel بأرقام مختلفة.
لذلك ، فإن جميع طرق تعيين النسيج ، باستثناء XYZ إلى UVW ، مخصصة أساسًا لرسم خرائط ثنائية الأبعاد.
رسم خرائط النسيج باستخدام Gizmo باستخدام Bitmap كمثال.
وتجدر الإشارة بشكل خاص إلى الصورة النقطية ثنائية الأبعاد ، والتي تتيح لك استخدام أي صورة نقطية يدعمها 3ds MAX كنسيج. هذا يعني أنه يمكننا رسم أي شيء تقريبًا وتراكبه على الكائن الخاص بنا.
ضع في اعتبارك مثالًا بسيطًا (ليس صحيحًا بعد) لكيفية رسم وتطبيق نسيج في شكل صورة.
حتى نمتلك المعرفة الكافية لإنشاء نسيج معقد يلف كائننا بالطريقة الصحيحة ، سنفعل ذلك ببساطة: ارسم نسيجًا يمكن إسقاطه من الجانب. للقيام بذلك ، دعنا ننتقل إلى العرض الجانبي (الشكل 22.5):
 |
| أرز. 22.5. منظر جانبي للكائن |
لنلتقط صورة لهذا العرض: للقيام بذلك ، اضغط على Prt على لوحة المفاتيح. Sc - زر Print Screen ، يقوم بنسخ ما يتم عرضه على الشاشة إلى الحافظة. صحيح أنها لا تنسخ مؤشرات الفأرة وفيديو لكننا لسنا بحاجة لذلك. بعد ذلك ، دعنا نطلق نوعًا من محرر الرسوم ، مثل Photoshop. أولئك الذين ليس لديهم محرر رسومات خاص (سيء للغاية ، بالمناسبة) سيضطرون إلى تشغيل برنامج الرسام - المضمن في Windows. بعد ذلك ، تحتاج إلى لصق الصورة من الحافظة (أزرار Ctrl + v على لوحة المفاتيح أو أداة اللصق / لصق في قائمة "تحرير" في محرر الرسومات الخاص بك).
يتم لصق شاشة الشاشة بالكامل. نحن بحاجة إلى قطع الحواف الزائدة. في Photoshop ، يمكن القيام بذلك عن طريق تحديد المنطقة المرغوبة باستخدام أداة التحديد ، ثم اختيار اقتصاص من قائمة الصورة. ثم يتم قطع كل ما لا يتناسب مع الإطار. في الرسام ، سيتعين عليك تقليل سمات الصورة (في قائمة الصورة) ، بينما قد لا يتم قطع ما تحتاجه. لا تحاول القص بالضبط على طول حواف صورتنا الظلية! اترك هوامش صغيرة حولها.
بعد ذلك ، قد يقوم من يعمل في Photoshop بإنشاء طبقة جديدة (بحيث يتم الاحتفاظ بالمصدر) ، أو قد لا يقوم بإنشاء. بعد ذلك ، ارسم نسيجنا بمساعدة الفرشاة وأقلام الرصاص (الشكل 22.6).
مرة أخرى: لا تحاول الرسم بالضبط على طول الخطوط ، دعها تزحف قليلاً ، لا بأس!
الآن نقوم بحفظ ملفنا ، يمكن لأي شخص يعمل في Photoshop الحفظ مباشرة إلى PSD.
تنبيه: من الأفضل حفظ ملفات الصور التي تخزن الزخارف لنموذجنا في نفس المجلد الذي يوجد به نموذجنا. يمكنك إنشاء مجلد منفصل للأنسجة في نفس المجلد ، وفي بعض الأحيان يكون ذلك مناسبًا. لا يتم تضمين الأنسجة نفسها في الملف مع النموذج ، ويتم تخزينها دائمًا بشكل منفصل. إذا كانت الأنسجة في نفس المجلد مثل ملف النموذج ، فعند نقل المجلد بأكمله ، سيعثر 3ds MAX على النسيج بسرعة. يجدها أيضًا عندما يكون النسيج في مجلد الخرائط ، الموجود في مجلد عمل 3ds MAX. لكن من الأفضل عدم تخزين الزخارف الخاصة بك هناك. أولاً ، نظرًا لأنه لا يمكنك تخزين العديد من الملفات بنفس الأسماء في مجلد واحد ، وثانيًا ، يوجد بالفعل الكثير من جميع أنواع القوام ، سيكون من الصعب عليك العثور على الملف الصحيح ، ثالثًا ، إذا قمت بإعادة تثبيت البرامج ، يمكنك محو موادك عن طريق الخطأ ، ورابعًا ، إذا كنت تريد نقل الملفات إلى جهاز كمبيوتر آخر ، فسيكون من الأنسب لك القيام بذلك عندما يكون كل شيء في مجلد واحد.
في محرر المواد ، لخاصية Diffuse ، حدد الصورة النقطية. في مجموعة قائمة معلمات الصور النقطية ، يوجد زر طويل في الجزء العلوي الأيمن ، يظهر على يسار الصورة صورة نقطية. يجب النقر فوق هذا الزر وتحديد موقع الملف بالصورة.
اترك جميع المعلمات كافتراضية في الوقت الحالي. لاحظ أن Map Channel = 1 افتراضيًا. الآن نحن بحاجة إلى تطبيق معدل خريطة UVW على النموذج. وتحتاج إلى تطبيقه على نفس قناة الخريطة المحددة للنسيج الخاص بنا (أي للقناة الأولى) (الشكل 22.8).
أولاً ، نظرًا لأن لدينا منظرًا جانبيًا ، نحتاج إلى تحديد اتجاه X في مجموعة Alignment من المعلمات ، مع هذا الترتيب للصورة ، كما هو موضح في الشكل. في الشكل 22.6 ، من الضروري أن يكون الذيل الذي يظهر الجزء العلوي أعلى النموذج. للقيام بذلك ، ستحتاج أداة Gizmo إلى الدوران حول المحور X بزوايا مضاعفات 90 درجة. اعلم أن هناك العديد من أنظمة الإحداثيات المساعدة التي قد يعتمد اتجاهها على طريقة العرض. لتجنب الالتباس ، من الأفضل اختيار نظام الإحداثيات العالمية المساعدة (الفصل 3 ، أنظمة التنسيق في 3ds MAX). بعد إجراء جميع التدويرات ، من الأفضل الضغط على زر Fit حتى يتم تعيين حدود Gizmo على النقاط القصوى للكائن.
بعد ذلك ، ستحتاج أداة Gizmo إلى تحريكها أكثر قليلاً في مستوى XZ وقياسها ، بحيث يتم "وضع" النسيج بالكامل على الكائن. على التين. يوضح الشكل 22-8 أن أداة Gizmo أكبر إلى حد ما من الكائن نفسه.
وهذه هي النتيجة (الشكل 22.9):
هنا قمنا بتحرير Gizmo ليناسب كائننا في النسيج. ويمكنك القيام بشيء آخر: تطبيق نسيج بحيث لا يتناسب مع الكائن بأكمله ، ولكن جزء منه فقط. دعنا نلتقط صورة تصور نقش (الشكل 22.10).
بشكل افتراضي ، يتم تطبيق إحداثيات التراكب على كائن Box باستخدام نفس المربع. دعنا الآن نطبق خريطة UVW في الوضع المستوي.
هنا يمكنك استخدام خيار Bitmap Fit لتصحيح نسب الصورة (الشكل 22.12).
الآن دعنا نقيس Gizmo بالتساوي حتى يصبح الملصق بالحجم المناسب (الشكل 22.13).
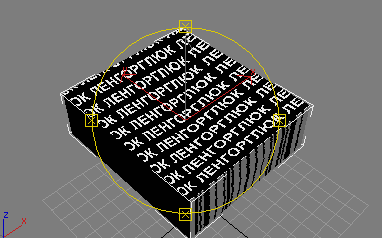 |
| أرز. 22.13. عندما يتم تصغير Gizmo ، نرى أن النمط يتكرر بشكل دوري. |
التأثير الذي يمكن رؤيته في الشكل. يعود السبب في الشكل 22.13 إلى حقيقة أنه عندما يُسكب النسيج في مساحة UVW ، فإنه يتكرر هناك بشكل دوري. فترة واحدة من نسيج ثنائي الأبعاد تحتل مربع 1x1. يخبرنا كائن Gizmo المساعد عن أبعاد النسيج بالنسبة إلى الكائن ، ولكن في الواقع ، عندما نعمل على Gizmo ، فإن الكائن في مساحة UVW يغير حجمه. أصبح الكائن الآن أكبر من مربع 1x1 وغطى عدة فترات من النسيج بمساحته.
ونريد أن يتكرر النقش مرة واحدة فقط! للقيام بذلك ، انتقل إلى محرر المواد في معلمات خريطتنا وفي مجموعة قائمة الإحداثيات ، قم بإيقاف تشغيل مربعات اختيار البلاط (كرر). الآن الترتيب (الشكل 22.14):
من خلال إيقاف التكرار للنسيج ، قمنا بعمله بحيث يملأ مربعًا واحدًا فقط في مساحة UVW ، لكن لا يتكرر في كل المساحات الأخرى.
بالمناسبة ، إذا قلبنا الصندوق الآن ونظرنا إليه من الأسفل ، فسنرى هناك أيضًا هذا النقش ، معكوسًا فقط. لتجنب ذلك ، في مجموعة قائمة الإحداثيات ، قم بإيقاف تشغيل خانة الاختيار إظهار الخريطة في الخلف - اعرض الخريطة من الجانب الخلفي. في الوقت نفسه ، لا يزال من الممكن عرضها في نوافذ العرض ، ولكن بالتأكيد لن يتم عرضها عند العرض. حول الجانب الخلفي: في مساحة UVW ، عندما يتعلق الأمر بالقوام ثنائي الأبعاد ، هناك اتجاه يتم فيه عرض النسيج. إذا تعثر متجه الإسقاط (أو ، لمن يكون أكثر ملاءمة ، شعاع جهاز العرض) على الجانب الأمامي من الوجه ، فسيتم عرض النسيج ، ولكن إذا كان على الجانب الخطأ ، فعندئذٍ باستخدام علامة إظهار الخريطة في الخلف عند إيقاف تشغيله ، لا يتم عرض النسيج على الوجه الموجه إليه من الجانب الخطأ.
استخدام مسافات متعددة للأشعة فوق البنفسجية
تعرفنا على خصائص المواد المنتشرة والارتطامية. لنفترض أننا نريد الآن أن يتم تغطية ديناصورنا ، الملون باستخدام خريطة Bitmap ، بمقاييس محدبة لخريطة Celluar ، بينما لا يطفو عندما يكون Celluar مشوهًا. سوف نستخدم خريطة Celluar لخاصية Bump.
لكي لا تطفو خريطة Celluar ، تحتاج إلى تحديد وضع قناة الخريطة الصريحة لها. إذا فعلنا ذلك ، وتركنا القناة الأولى على أنها قناة الخريطة ، فإن الحالة الموضحة في الشكل. 22.4 للديناصور في الصورة على اليسار. الحقيقة هي أننا طبقنا خريطة UVW باستخدام طريقة Planar للقناة الأولى ، وقد قيل بالفعل ما يحدث مع القوام ثلاثي الأبعاد. من الممكن عمل خريطة UVW باستخدام طريقة XYZ To UVW ، ولكن ليس للقناة الأولى ، وإلا فسوف نفقد الإعدادات التي تم إجراؤها بالفعل للصورة النقطية.
تذكر أن معدل خريطة UVW لا يتم تطبيقه على الخريطة ، ولكن على الكائن. وإذا طبقنا خريطة UVW للقناة الأولى ، فإننا قد أنشأنا مساحة UVW حيث يوجد كائننا بطريقة خاصة. يمكننا ملء مواد مختلفة في هذه المساحة ، ولكن سيتم تركيبها على مثل هذا الكائن كما أصبح في أول مساحة للأشعة فوق البنفسجية بعد إجراء معدل خريطة UVW.
بالنسبة لخريطة Celluar 3D ، من الأفضل تطبيق معدل خريطة UVW في وضع XYZ إلى UVW. ولكي لا تفسد مساحة تراكب الصور النقطية ، سنطبق هذه الطريقة للقناة الثانية (لمساحة UVW الثانية). للقيام بذلك ، قم مرة أخرى بتطبيق معدل خريطة UVW على الكائن ، وحدد فقط الرقم 2 لقناة الخريطة. وبالنسبة لخريطة Celluar المطبقة في خاصية Bump ، حدد أيضًا Map Channel = 2 ، ثم سيتم تعبئتها في مساحة UVW الثانية.
على سبيل المثال ، إذا حددنا Map Channel = 2 للخريطة ، وكان معدِّل خريطة UVW للقناة الثانية غير قابل للتطبيق ، فعند التقديم ، سنحصل على رسالة مفادها أننا لم نفعل ذلك. سيشير إلى القناة والكائن الذي لم يتم إنشاء مساحة للأشعة فوق البنفسجية من أجلها. لا تنس أن خريطة Celluar 3D يجب أن تكون متراكبة باستخدام طريقة XYZ To UVW!
الجمع بين البطاقات
ثم نحتاج إلى خريطة مركبة - هذه خريطة مؤلفة تسمح لك بخلط عدة خرائط أخرى.
في مادتنا ، سنقوم باستبدال الصورة النقطية لخاصية Diffuse بخريطة مركبة. للقيام بذلك ، في وضع العمل مع الخريطة ، تحتاج إلى النقر فوق الزر الذي كتبنا عليه الآن صورة نقطية (انظر الشكل 22.7). سنصل إلى خريطة الملاح ، حدد مركب هناك. سيكون لدينا نافذة يتم فيها عرض الاختيار:
- هل تريد تجاهل الخريطة القديمة؟ - حذف البطاقة القديمة؟
- الاحتفاظ بالخريطة القديمة كخريطة فرعية؟ - حفظ الخريطة القديمة كخريطة فرعية؟
سنختار الخيار الثاني حتى يتم حفظ خريطتنا والنقر على "موافق"
الآن لدينا مركب بدلاً من نقش الصورة النقطية على الزر ، وبدلاً من معلمات الخريطة النقطية ، معلمات الخريطة المركبة.
لا يوجد الكثير منهم: زر تعيين الرقم (حدد عدد البطاقات للربط) ، وعلى اليمين في المربع الرمادي ، يتم عرض عدد البطاقات التي سنربطها.
حتى أقل - في عمود خريطة النقش رقم (رقم الخريطة) ومقابلها توجد أزرار بأسماء الخرائط. في أحد هذه الأزرار ، يجب حفظ الصورة النقطية الخاصة بنا (نظرًا لأننا اخترنا الخيار الثاني - مع حفظ الخريطة الأصلية). توجد خلف الأزرار مربعات بها أعلام ، إذا كان العلم قيد التشغيل ، فسيتم تشغيل الخريطة. يمكنك إيقاف تشغيله ، فلن يؤثر ذلك.
نظرًا لأن الأمور تزداد جدية هنا ، فقد حان الوقت لبدء تسمية البطاقات. سنقوم بتسمية الخريطة المركبة Dino Diffuse (تتم طباعة الاسم في السطر قبل الزر الذي يشير إلى مركب).
الآن ، إذا قمت بالنقر فوق الزر الذي يحتوي على خريطة Bitmap ، فسندخل في معلماتها ، ويمكنك على الفور تغيير اسمها في السطر المقابل للزر المسمى Bitmap (والذي سيظهر بدلاً من Composite). لنسمي هذه البطاقة Dino Skin Color. لماذا يجب وضع هذه البطاقة في الفتحة الأولى (الزر الأول) من البطاقة المركبة؟ نظرًا لأن الخرائط الفرعية في المركب تتداخل مع بعضها البعض ، يتم وضع الخرائط الفرعية ذات الأرقام المنخفضة في الطبقة الدنيا ، والخرائط الكبيرة - في الأعلى. نحتاج إلى وضع النقش أعلى التلوين الرئيسي ، لذلك سنضعه في الزر رقم 2. للقيام بذلك ، سنخرج من الصورة النقطية إلى المستوى الأعلى ، في الخريطة المركبة () ، انقر فوق الزر المقابل لـ نقش الخريطة 2 ، حدد لها مرة أخرى خريطة Bitmap ، والتي من أجلها قم بتحميل الصورة الموضحة في الشكل. 22.10 ، ودعنا نسمي الصورة النقطية نفسها وشم دينو.
تذكير: يتيح لك زر Go To Parent الخروج من وضع الخريطة للعمل مع خريطة المادة أو الأصل التي تتضمن الخريطة الأصلية. بشكل تقريبي ، هذا الزر يأخذنا مستوى واحد لأعلى. إذا تركنا Map Channel 1 لخريطة وشم Dino ، فعند النقر فوق الزر Show Map In Viewport لذلك ، سنرى هذا (الشكل 22.16):
 |
| أرز. 22.16 |
كما نرى ، في القناة الأولى ، تم تركيب النقش بشكل سيء. يرجى الملاحظة! لا يمكنك استخدام خريطة UVW للقناة الأولى ، وإلا فإننا سنكسر تراكب خريطة Dino Skin Color. القناة الثانية التي لدينا مشغولة بخريطة Celluar ، والتي يتم فرضها أيضًا ليس بالطريقة التي يجب أن يُفرض بها النقش. يبقى فقط ملء هذه الخريطة في القناة الثالثة التي لا تزال مجانية وتطبيق خريطة UVW مرة أخرى للقناة الثالثة.
لنفعلها اذا. دعونا نجعل جميع الإعدادات الخاصة ببطاقة وشم Dino بنفس الطريقة التي قمنا بها عندما وضعنا هذا النقش على كائن Box ، وقمنا بتوسيع نطاق النقش نفسه حسب الضرورة. دعونا لا ننسى تعيين Map Channel 3 لخريطتنا (الشكل 22.17).
الآن ، لجعل نقشنا شفافًا ، يمكننا تمكين مربع الاختيار Alpha From RGB Intensity في مجموعة Output لخريطة وشم Dino - أخذ التعتيم من سطوع الصورة. في حالتنا ، هذا مقبول تمامًا.
الآن ، لفهم كل شيء حتى النهاية ، سنضع نفس النقش في مكان آخر. لنفترض أننا نلفها حول الرقبة. من أجل وضعه في مكان مختلف ، تحتاج إلى استخدام معدل خريطة UVW مرة أخرى. وكما يمكنك التخمين ، حتى لا تتلف تراكب الملصق السابق ، سيتعين عليك مرة أخرى تطبيق قناة خريطة جديدة (4).
لسوء الحظ ، لا يمكن صب نفس النسيج في مساحتين للأشعة فوق البنفسجية ، لذلك سيتعين علينا إنشاء نسخة من خريطة وشم Dino الخاصة بنا ، والتي ستختلف عن النسخة الأصلية فقط من حيث أنها ستحتوي على قناة الخريطة = 4.
في وضع الخريطة المركبة ، اضغط على الزر Set Nember واكتب 3. انتباه! إذا قمت بتقليل الرقم وضغطت على موافق ، فستختفي البطاقات الأخيرة! إذا قمت بعد ذلك بزيادة الرقم مرة أخرى ، فستكون الأزرار التي تظهر فارغة.
زيادة العدد غير مؤلم.
الآن دعنا نضغط على الزر الذي توضع فيه خريطة وشم دينو واسحبها إلى زر مجاني (الخريطة 3). في القائمة التي تظهر ، حدد نسخ (نسخ). لا تحدد المثيل ، وإلا فسنحصل على نسخ تابعة ، هي نفسها تمامًا !!! ونريد أن تكون قناة الخريطة مختلفة!
سيتم تسمية نسخة الخريطة باسم Map # ، وسنعيد تسميتها إلى Dino Tattoo2. دعونا لا ننسى تحديد قناة الخريطة = 4 لها.
الآن قم بتطبيق خريطة UVW وقم بتعيين قناة الخريطة الخاصة بها = 4. هذه المرة سوف نتراكب باستخدام الطريقة الأسطوانية. هنا يمكنك أيضًا إنشاء صورة نقطية ملائمة. للعمل مع Gizmo أسطواني ، من الملائم استخدام نظام الإحداثيات المحلي.
وهذا ما انتهى به الأمر.
تراكب techstury مع معدِّل خريطة UVW باستخدام مثال السقفأقترح التفكير في طريقة لرسم خرائط النسيج تكون مناسبة في حالة الأشكال المعمارية: عندما يمكنك تطبيق نسيج بشكل منفصل على أسطح مختلفة من كائن.
سأحاول في هذا الدرس القيام بذلك باستخدام مثال السقف.

في هذا المنزل ، عليّ الآن أن أضع النسيج على السطح. ويتكون السقف من شكلين: الرئيسي - على شكل هرم وأبنية فوقية إضافية بنوافذ علية.
لنجربه أولاً على الهرم ، فهو أبسط.
دعنا ننظر إلى نسيج المادة نفسها (يمكنك رؤيتها في الفتحة) وتخصيص المادة على الفور للسقف الرئيسي ، ونرى أن النسيج لا يتناسب بشكل صحيح على الفور:
دعنا نحاول فقط تطبيق المعدل بالكامل على النموذج UVW خريطة : للقيام بذلك ، انتقل إلى القائمة الرئيسية الصفات التعريفية ? إحداثيات الأشعة فوق البنفسجية ? خريطة UVW :


اتضح فقط على مضلع واحد ، ولم يكن النسيج مناسبًا للباقي كما نحتاج.
الآن دعنا نحاول التكرار على أنواع مختلفة من التراكبات في المعدل: from مستو
(تراكب مستو) صندوق
(تراكب على حاوية مستطيلة):

ثم سنحاول التراكبات الأخرى. نحن أيضا نعيد الترتيب تنسيقالمحاور. نرى أنه بغض النظر عن الطريقة التي تختارها ، فإننا لم نحصل على النتيجة المرجوة بهذه الطريقة.
هل هناك طريقة للخروج؟
في مثل هذه الحالات ، نعم. للقيام بذلك ، تحتاج إلى تطبيق المعدل UVW
خريطة
ليس على الكائن كله ، ولكن لكل مضلع (أو مجموعة من المضلعات) على حدة.
إزالة المعدل الآنخريطة UVW من الكائن. لننتقل إلى مستوى المضلع ونحدد المضلع الأمامي.
تي الآن يتم تطبيق المعدل على المضلع المحدد UVW
خريطة
:
الصفات التعريفية
?
إحداثيات الأشعة فوق البنفسجية
?
خريطة UVW
:



نحتاج الآن إلى فعل شيء مشابه لبقية المضلعات ، الشكل الذي نهتم به. لتحديد المضلع التالي أو مجموعة المضلعات التالية دون إلغاء الخطوة السابقة في حزمة التعديل ، انتقل إلى القائمة الرئيسية: الصفات التعريفية ? اختيار ? بولي يختار : حيث تحتاج أيضًا إلى الوصول إلى مستوى المضلعات. حدد المضلع المطلوب (أو مجموعة المضلعات):

تعيين معدل لها (لهم)خريطة UVW : نسير بنفس الطريقة السابقة:
م
مبيدات الآفات-
?
إحداثيات الأشعة فوق البنفسجية -
?
خريطة الأشعة فوق البنفسجية:

دعنا نحاول التكيف مع التراكب المستوي (مستو): للقيام بذلك ، أولاً وقبل كل شيء ، نحتاج إلى تحديد المحور الذي نحاذيه:في الخيار تنسيق
يناسبنا إعادة ترتيب الدائرة المقابلةX
.
الآن دعنا نختار الأبعاد:طولو عرض
(يمكنك القيام بذلك بالعين أو الاعتماد عليه
نسبة الحجم في المضلعات).
هنا يمكنك أيضًا تخصيص التقرير يو
/
الخامس
/
دبليو
البلاط
.
لنفعل الشيء نفسه مع الجانب الثالث من السقف:
للقيام بذلك ، اخترنا مرة أخرى المضلع المطلوب (المضلعات) من خلاله بولي
يختار
.

وايضا يطبقون عليه معدلا (عليهم). UVW خريطة :

ومرة أخرى نقوم بتعديل الوئام:

وسنفعل الشيء نفسه على الجانب الأخير من السطح ، ولن أكتب بالتفصيل مرة أخرى ، سأعرض فقط الصورة النهائية مع الجانب الرابع من السقف:

في العرض العلوي ، يمكنك التحقق من نفسك بسهولة:

ألاحظ الآن أنك لن تكون دائمًا قادرًا على مطابقة النمط في المضلعات تمامًا بهذه الطريقة لتعيين النسيج ، وربما يكون هذا هو العيب الرئيسي لهذه الطريقة.
دعنا نقول ، هنا ليس لدي مثل هذه المهمة - لتلائم بدقة النمط الموجود على جوانب السقف ، لأن اللحامات ستكون مخفية بواسطة الألواح.
الآن سنحاول فرض نسيج على الوظيفة الإضافية مع windows.
هناك عدة مكونات في هذا الجزء من السقف ، لذلك تنقسم المضلعات إلى ثلاث مجموعاتبطاقة تعريف : و 1بطاقة تعريف :
دعنا نجهز مادة متعددة المكونات ، حيث يمكنك بالنسبة للمكون الأول أخذ نسخة مستقلة من المادة التي تم تخصيصها للجزء الرئيسي من السقف. ويمكنك أن تحلم بالتصميم وتأخذ بعض الملمس الآخر.
في هذه الحالة ، من المنطقي وضع البنية الفوقية ببلاط مرن ، لذلك أقوم بصنع مادة جديدة مع صورة طلاء مختلف: بنمط من المقاييس.
دعنا نخصص المادة المعدة للإضافة (يسار من جميع المستويات الفرعية).اتضح مثل هذا: 
بعد تخصيص المادة ، نرى أن المقاييس على بعض الجوانب تبدو أيضًا في الاتجاه الخاطئ ، في المضلعات نحتاج أيضًا إلى ضبط علاقة النسيج.
حسنًا ، لنبدأ ببعض المضلعات - حدده:

قم بتطبيق معدل عليه UVW خريطة :

نحتاج الآن إلى ضبط المعلمات بشكل صحيح: سنعيد ترتيب نوع التراكب إلى صندوق
:

بالفعل أفضل. الآن دعنا نضعتنسيقدائرة على المحور X
:

الآن الأمر مجرد مسألة تغيير الحجم. لأكون صادقًا ، نادرًا ما أحسب القيم الدقيقة ، وغالبًا ما أقوم بذلك بالعين:

هنا ، حدث ذلك أخيرًا.الآن من خلال بولي
يختار
حدد مضلعًا مطلوبًا آخر:

تقدم مرة أخرى UVW خريطة ، في هذا المضلع ، الأبعاد فقط هي التي تحتاج إلى تصحيح ، وأعد ضبطها مرة أخرى بالعين:
تحت هذا المضلع ، حدد ما يلي:

نحكم عليه:

إن أمكن ، أحاول ضبط الحجم بطريقة يمكن أن يتطابق بها النمط الموجود على المضلعات المجاورة ، إذا تم دمجها بعد ذلك على طول الخطوط. في الوقت نفسه ، لا أقوم بتحويل الوئام نفسه بعد ، ولكن من أجل مطابقة الرسم تمامًا في النهاية ، يمكنك هنا استخدام الزر طبيعي محاذاة (محاذاة عادية) ، ولكن هذا لن ينجح إلا إذا لم نغير اتجاه القواعد ، وإلا فإن هذا الزر سيعكس اتجاه الرسم. اضغط عليه والآن إذا قمت بالضغط على زر الفأرة الأيسر ، يمكنك تحريك الصورة - قم بدمجه بدقة أكبر:


أفعل الشيء نفسه مع جميع المضلعات الأخرى في هذا الشكل.
هنا اختبار تجريبي للسقف:
ملاحظة: بالطبع ، هناك طرق أخرى لتطبيق نسيج على كائنات معقدة ، على سبيل المثال ، باستخدام أداة تعديل بسط
UVW
.
وربما تبدو الطريقة الموصوفة هنا مملة للغاية وغير دقيقة بالنسبة لك.
ومع ذلك ، غالبًا ما يكون استخدامه أكثر ملاءمة ، خاصةً عندما يتم تطبيق النسيج فقط على المضلعات المرئية للتخيل ، وليس على الجميع ، أي عندما تكون زاوية العرض ثابتة (غالبًا ما يجب القيام بذلك لتوفير الوقت والجهد).
ميزة أخرى: بهذه الطريقة ، يمكنك أحيانًا تصحيح شيء ما بسرعة في مناطق معينة.
تشمل العيوب حقيقة أنه من المستحيل توسيع النمط بزوايا ليست بمضاعفات 90 درجة ، بالإضافة إلى التعقيد المشار إليه بالفعل للانضمام إلى النمط في المستويات المجاورة.
لكن لا يزال بإمكانك استخدام الطريقة الموضحة الآن أكثر من مرة.المؤلفون: site من إعداد: الموقع