Визуальные закладки для браузеров
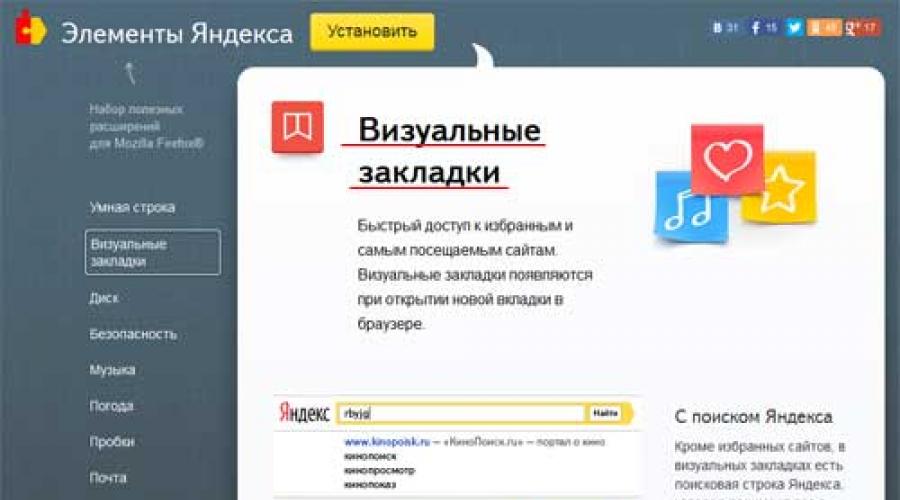
В наше время практически каждый человек имеет доступ к интернету и пользуется им каждый день, чтоб посмотреть погоду на ближайшие дни, новости, премьеры фильмов. И чтоб перейти на привычный сайт, нужно ввести его название в адресную строку или выбрать его из списка сохраненных ранее закладок. Согласитесь, это не всегда бывает удобно.
Использование визуальных закладок облегчит данную задачу. Появляются они, при открытии новой вкладки в браузере. С их помощью Вы имеете быстрый доступ к посещаемым сайтам, которые представлены в виде миниатюр.
Чтобы установить визуальные закладки Яндекса для Mozilla Firefox для начала, необходимо скачать файл расширения, который так и называется — визуальные закладки для Mozilla Firefox . Пишем соответствующий запрос в поисковике Яндекс. Затем жмем на кнопку «Установить» .
Открывается новая вкладка Визуальные закладки. Читаем информацию, пролистываем до конца и жмем «Установить» .

Может появиться информационное окошко следующего вида, жмем «Разрешить» .


Теперь перезапускаем Firefox.


В следующем окне отображен список дополнений, в котором есть три новых, только установленных. Например, мне не нужен Яндекс.Советник, поэтому смело жму «Удалить» . Если Вы сомневаетесь и, возможно, захотите использовать в дальнейшем это дополнение, нажмите «Отключить» и перезапустите браузер.

Установка визуальных закладок завершена. Теперь рассмотрим некоторые настройки.
Для открытия визуальных закладок нажимаем на плюсик ВВЕРХУ, т.е. открываем новую вкладку.
Страница будет иметь вид, как на картинке ниже: визуальные закладки представлены в виде матрицы, они сохраняют ссылку на сайт и выполнены в виде логотипа сайта с соответствующим заголовком.

Дальше в правом нижнем углу нажимаем «Настройки» . Здесь можно выбрать количество закладок, которые будут появляться при открытии новой вкладки, и фон. Затем жмем на кнопку «Другие параметры» .

Здесь можно выбрать вид закладок, сделать визуальные закладки стартовой страницей, которая будет загружаться при открытии браузера. Если Вы хотите, чтоб вверху окна отображалась поисковая строка и панель закладок, ставим галочки напротив этих пунктов.

В стандартных настройках матрица визуальных закладок формируется из самых популярных сайтов. Миниатюрки можно поставить в любом порядке, для этого, просто нажимаем по выбранной закладке левой кнопкой мыши, и, не отпуская кнопки мыши, перетаскиваем изображение в нужный квадрат. Для добавления закладки нажимаем на соответствующую кнопку в правом нижнем углу.

Затем выбираем сайт из предложенных: популярные, недавно посещенные, или самостоятельно вводим адрес страницы. Жмем по нему левой кнопкой мыши, и он появляется в матрице.


Для удобства внизу на странице визуальных закладок есть кнопки для быстрого перехода к закрытым вкладкам, загрузкам, закладкам, истории.

При наведении курсора на миниатюрку в правом верхнем углу появляются три значка. Первый закрепляет закладку, чтоб при добавлении новых закладок, закрепленная оставалась на месте.

Второй, в виде шестеренки, необходим для смены сайта, на который будет вести данная закладка.

С помощью третьего, можно удалить закладку.
Для удаления или отключения визуальных закладок в «Меню» браузера выбираем «Дополнения» , изображение было представлено ранее. И напротив дополнения «Визуальные закладки» нажимаем кнопку «Удалить» или «Отключить» . Затем перезапускаем браузер, после чего расширение будет удалено из Mozilla Firefox.

Что такое визуальные закладки Яндекса для Mozilla Firefox мы разобрались, как их установить, настроить и, при желании, удалить с Вашего компьютера.
А также смотрим видео
Если вы предпочитаете в Firefox пользоваться онлайн-сервисами от Яндекса, да и вообще, неравнодушны к способам повышения комфорта веб-сёрфинга, наверняка вас заинтересует эта статья. Она расскажет вам, как устанавливать визуальные закладки Яндекс для Mozilla Firefox и Яндекс.Бар, как их настраивать и при необходимости убирать, удалять в браузере.
Закладки Яндекс
Как установить?
1. Откройте официальный веб-ресурс Firefox для загрузки расширений - addons.mozilla.org.

2. В поисковую строку сайта введите запрос - «визуальные закладки от Яндекс».

3. В выпавшей панели подсказок выберите щелчком мыши аддон с таким же названием.
4. На страничке дополнения нажмите «Добавить в Firefox».

Примечание. Если вы хотите скачать предыдущие (старые) версии аддона для Фаерфокс, перейдите на страницу - https://addons.mozilla.org/ru/firefox/addon/yandex-visual-bookmarks/versions/.
5. Дождитесь завершения загрузки дистрибутива.

6. Клацните кнопку «Установить» в загрузочной панели.

Внимание! Аддон «Визуальные закладки» предоставляется пользователям бесплатно.
7. В случае успешной инсталляции в новых вкладках браузера будет открываться панель расширения с превью-блоками сайтов.

Внимание! Если «Закладки» не работают или не запускаются, проверьте интернет-соединение, а также настройки аддонов, которые выполняют блокировку элементов на странице (NoScript, Adguard, Adblock и др.). Возможно, они препятствуют корректной работе сервиса.
Как пользоваться и настраивать?
По умолчанию сразу после установки панель уже содержит набор закладок: ссылки на популярные сервисы (поисковую систему Яндекс, Почта, Карты, lenta.ru, Кинопоиск, Youtube и др.). При необходимости их можно заменить или полностью удалить.
Если вы хотите установить на панели аддона превью вашего любимого сайта:
1. Щёлкните опцию «Добавить закладку» (она расположена под блоками миниатюр).

2. В настроечной панели вы можете самостоятельно набрать адреса сайта либо выбрать его из каталога:

Кликните необходимый раздел:
«Популярные»
- известные доверенные веб-сайты;
«Недавно посещённые»
- сайты из истории браузера (которые вы открывали).
3. Если вы выбираете сайт из предустановленных списков («Популярные» или «Недавно посещённые»), клацните его блок в плиточном меню.

И он сразу же отобразится в панели.

В каждой закладке есть настроечная мини-панель. Для того чтобы она отобразилась, наведите курсор в верхний правый угол закладки.

Значение кнопок:
«замок» - может принимать двоякое положение: закрыт - доступ к настройкам закладки заблокирован; открыт - разблокирован.

«крестик» - убрать закладку (полностью удалить блок с панели).

Примечание. Перед удалением аддон делает дополнительный запрос на активацию команды.
«шестерёнка» - смена адреса сайта в блоке закладки. Так же, как и при добавлении нового сайта, вы можете собственноручно прописать доменное имя либо выбрать закладку из каталога.

Если вам необходимо изменить общие настройки аддона, соответственно, кликните ссылку «Настройки», расположенную рядом с опцией «Добавить… ».

В правой части вкладки откроется колонка настроек, которые можно при необходимости отключить либо изменить.

- «Количество»: если вы хотите видеть больше закладок в панели (увеличить их количество), переместите этот ползунок вправо таким образом, чтобы в окошке сверху отобразилось необходимое количество закладок (например, 20).
- «Вид закладок»: варианты отображения закладок (смена дизайна).
- «Фон»: загрузка другого фона панели; можно установить одну из предустановленных картинок или загрузить изображение со своего компьютера.
- «Дополнительные параметры»: отключение/подключение дополнительных функциональных элементов.
- «Сделать домашней страницей»: если нажать эту кнопку, вкладка с закладками будет отображаться на стартовой странице при запуске браузера.
Также в этом перечне настроек есть инструменты для импортирования/экспортирования закладок:
В самом низу списка, под надписью «Резервное копирование… », кликните значок «стрелочка вниз».

- «Сохранить… » - создать резервную копию закладок;
- «Загрузить… » - восстановить закладки из сохранённой копии.

В числе дополнительных опций аддона - поддержка новостного сервиса Дзен. Он встроен в Яндекс.Браузер, а вот Firefox доступен только после установки «Визуальных закладок».
Чтобы активировать новостную ленту, в блоке «Яндекс.Дзен» (под блоком закладок), нажмите кнопку «Включить».

На новой страничке выберите сайты, посты с которых вы желаете просматривать в ленте.

Источники каталогизированы по тематикам (Технологии и наука, Новости, Развлечения и т.д.).
По завершении настройки превью постов будет отображаться под закладками. Прокрутите вкладку немного вниз.

Для тех, кто хочет синхронизировать данные с аккаунтом Яндекс или быстро перейти в личный профиль этой системы, предусмотрена кнопка «Войти». Нажмите её и введите свои учётные данные для авторизации.

Это приложение тоже доступно на офсайте расширений для Firefox. Его без труда можно отыскать при помощи строки «поиск дополнений». Инсталляция выполняется стандартным образом - посредством кнопки «Добавить… ».

После подключения в правой части верхней панели FF отобразятся иконки тулбара. По умолчанию устанавливаются две кнопки - Яндекс. Почта и Погода. Географический регион аддон определяет автоматически по IP-адресу.

При желании панель можно расширить:
1. Наведите курсор на тулбар и нажмите правую кнопку мышки.
2. В настроечном меню кликните пункт «Элементы… ».

3. В открывшемся окне выделите кликом кнопки сервисов, которые хотите видеть в панели Яндекс.Бара. А затем нажмите значок «стрелочка вправо». Он размещён на границе двух настроечных блоков.

4. Нажмите «Закрыть», чтобы убрать окно с настройками.
Группу кнопок можно скрывать и открывать при помощи иконки «стрелочка», которая расположена по правую сторону от значка «меню».

Как удалить сервисы Яндекса из браузера и Windows?
Если вы не знаете, как удалить визуальные закладки Яндекс и Яндекс.Бар, выполните это руководство:
1. В меню Firefox откройте: Инструменты → Дополнения.

2. В разделе «Расширения», в блоках аддонов от Яндекса, нажмите кнопку «Удалить» или «Отключить» (для временной дезактивации).
В том случае, если расширения Яндекс вы устанавливали как дополнительное ПО через инсталлятор какого-либо приложения, кроме деинсталляции аддонов в браузере, также необходимо удалить приложения сервиса из операционной системы.
Делается это так:
- Нажмите «Пуск».
- Перейдите в «Панель управления».
- Клацните раздел «Удаление программы».
- Щёлкните правой кнопкой по приложению Яндекс (но не браузеру, не перепутайте!).
- Нажмите опцию «Удалить».
- Следуйте подсказкам деинсталлятора.
Комфортного вам пользования браузером Firefox и «Визуальными закладками» от Яндекс.
Постоянно путаетесь в закладках в поисках нужного веб-ресурса? Поместите наиболее посещаемые сайты на стартовой странице браузера – это сильно облегчит серфинг. Сделать подобное можно с помощью дополнения Визуальные закладки от компании Яндекс.
Выглядят подобные «плиточки», более чем привлекательно.
Визуальные закладки – что это
Визуальные закладки – это список ваших закладок в браузере, отображаемых в виде упорядоченных иконок, на стартовой странице и в новой вкладке браузера. Максимальное количество ссылок, которые можно разместить – 25 штук, для комфортного доступа к наиболее посещаемым ресурсам, вполне хватает.

Визуальные закладки от Яндекс, выгодно отличаются на фоне конкурентов, благодаря:
- Простоте установке и настройки;
- Не нагружают браузер дополнительной рекламой;
- Дизайн продуман до мелочей;
- Возможность импорта/экспорта собственных закладок, напрямую в панель.
Способы установки
Установить Визуальные закладки в браузеры Chrome, Mozilla, Opera можно двумя способами:
- Скачать специальное расширение из магазина, например, chrome.google.com/webstore или addons.mozilla.org/ru/firefox.
- Установить элементы Яндекса со страницы element.yandex.ru.

В Яндекс браузере закладки, как и , являются его частью, их необходимо просто включить в настройках.
Включаем закладки в Яндекс Браузере
1. По умолчанию, закладки уже включены и отображаются в новой вкладке. Если их нет – и перейдите в настройки.

2. Включите указанные на скриншоте пункты и перезапустите обозреватель.

3. Переключитесь на раздел «Табло» и перед вами появятся вожделенные «плиточки».

Пользовательские настройки
Добавить нужный сайт или упорядочить список, можно нажав на надпись — «Настроить экран».

Для внесения изменений, воспользуйтесь кнопками, указанными на рисунке и в конце, подтвердите нажав на «Готово».

Визуальные закладки для FireFox и Chrome
Как упоминалось выше, есть два варианта установки Визуальных закладок в сторонние браузеры.
Установка и настройка будет проводиться в Мозилле, поверьте отличия от Гугл Хрома – минимальны и вы с легкостью повторите все действия.
Специальное расширение
1. Первым методом будет – установка специального расширения для Mozilla. Скачайте и активируйте его по ссылке — addons.mozilla.org/ru/firefox/addon/yandex-visual-bookmarks/ , с официального магазина дополнений.

2. Откройте новую вкладку – закладки уже должны появиться. Зайдите в настройки и отрегулируйте количество отображаемых адресов и их внешний вид.

3. Отсортировать «плиточки» по своему вкусу, можно просто перетаскивая их по экрану. Чтобы изменить или удалить адрес – наведите на него курсор мыши и подождите пока не появятся значки настроек.

Element.yandex.ru
1. Сайт element.yandex.ru создан, чтобы пользователи не затрудняли себя долгими поисками нужного расширения в магазинах – достаточно нажать одну кнопку.


Настройка, ничем не отличается от вышеописанного порядка действий.
Как удалить визуальные закладки
Как вы могли уже понять, удалить закладки из не получится – их можно только спрятать, проделав все действия в обратном порядке.
Для удаления из Chrome и FireFox – перейдите в раздел дополнений и сотрите расширение «Визуальные закладки».

Как восстановить закладки
При смене браузера или переезде на новый компьютер, возникает потребность в переносе и восстановлении ранее добавленных закладок.
Восстановить их, можно только имея ранее сохраненный файл с данными. Способ его получения, зависит от используемого браузера, о чем мы и поговорим ниже.
Яндекс браузер
1. Для сохранения всех данных в Яндекс браузере, перейдите в диспетчер закладок.

2. Кликнув по надписи «Упорядочить», выберите пункт «Экспортировать все закладки в файл HTML».

3. Сохраните файл в надежном месте, а при необходимости восстановления проделайте те же действия, выбрав в конце пункт «Скопировать закладки из файла HTML».
Визуальные закладки
Сохранение закладок при помощи дополнения «Визуальные закладки», в других браузерах особо не отличается.
1. Перейдя в настройки дополнения, выберите пункт «Сохранить в файл».

2. Для восстановления – «Загрузить из файла».
Подводя итог, сегодняшнему обзору, следует подчеркнуть, что рассматриваемое дополнение сильно облегчает серфинг в интернете. Установка и настройка не вызывает у пользователей особых проблем, видимо сказался опыт сотрудников Яндекса.
И главное — визуальные закладки, абсолютно бесплатны и не несут угрозу для компьютера.
Для многих визуальные закладки для браузера Google Chrome одна из самых главных вещей при серфинге в интернете. Встроенных возможностей браузера не всегда хватает, да и иногда хочется более настроенный под себя интерфейс.
Удобнее всего, когда стартовая страница, новая вкладка и переход по кнопке «Домой» открывают одну и ту же панель с визуальными закладками браузера Google Chrome .
Для тех кому мало всех функций и хочется большего, мы публикуем свою подборку расширений визуальных закладок для Google Chrome:
Визуальные закладки Yandex
Вам не хватает 8 стандартных закладок в Google Chrome™? Поставьте «Визуальные закладки» от Яндекса! С ними вы сможете увеличить их до 25.
Помимо этого, у вас всегда под рукой будет Панель закладок браузера.
Со страницы Визуальных закладок вы легко сможете запускать приложения (Apps) Google Chrome™ .
Atavi менеджер закладок
Atavi (Атави) - бесплатный и максимально удобный сервис для того, чтобы Cохранять и Синхронизировать закладки. Дома установлена Windows, а на работе Mac OS? Пользуетесь попеременно ноутбуком, ПК и смартфоном на Android? Везде установлены разные браузеры? Для Atavi это не проблема! Вы можете получить доступ к своим закладкам в любое время и с любого устройства на любой ОС. Для этого достаточно зайти на Atavi.com с любого устройства и ввести логин (e-mail) и пароль указанные при регистрации.
Синхронизировать закладки Chrome c Firefox, Opera, IE и другими браузерами теперь проще, чем когда-либо!
Speed Dial
Все нужные сайты всегда перед глазами! А если сайтов много, то вы сможете распределить их по группам.
Удобная синхронизация позволит вам иметь одинаковый набор сайтов на разных компьютерах, а также на мобильных девайсах!
я каждого сайта можно создать свое превью, также, вы всегда сможете выбрать картинку для превью из нашей галереи. Для самой экспресс панели вы сможете установить собственный фон или использовать наши темы.
хотите, чтобы список ваших любимых сайтов увидел кто то другой (например, коллеги по работе)? Тогда для вас есть функция Power Off, которая позволит поставить пароль на вашу экспресс-панель.
Расширение «Закладки Top Page» изменяет стандартную вкладку Google Chrome на сервис закладок Top-Page.ru и позволяет сохранять любую страницу в закладки Top-Page.ru без перехода на сервис. Для этого нужно вызвать контекстное меню нажав правую кнопку мыши, и выбрать «Отправить в закладки Top-Page».
Для того чтобы самые любимые ваши сайты были представлены в виде картинок, а не просто списком, были созданы визуальные закладки Яндекса.
Что это такое?
Если сказать просто, это такое удобное расширение, которое создает панель со всеми вашими любимыми сайтами.
Итак, первый способ заключается в том, чтобы в своем браузере указать адрес element.yandex.ru и перейти туда.
Это сайт элементов Яндекса, то есть расширений, которые предлагает эта компания.
Как установить закладки через сайт element.yandex.ru

После этого будет предложено скачать установщик закладок, произойдет установка и уже через максимум 2-3 минуты вкладки будут готовы к использованию. Способ предельно простой.
Как установить закладки через магазин для браузера
Второй способ, как говорилось выше, заключается в том, чтобы перейти в магазин своего браузера и выполнить установку с него.
Разумеется, для разных браузеров адрес этого магазина будет выглядеть по-разному, а конкретно:
- для Mozilla Firefox – mozilla.org (также доступен при переходе в «Дополнения», а затем «Расширения»);
- для Google Chrome – chrome.google.com/webstore (также доступен в меню «Дополнительные инструменты», а потом «Расширения»);
- для Opera – addons.opera.com (или через «Меню», затем «Расширения» и «Менеджер расширений»).



Это три самых популярных браузера на сегодняшний день. После перехода в магазин необходимо в строке поиска написать, к примеру, «визуальные закладки от яндекса» или что-то подобное.
На нее нужно нажать и подождать.
К примеру, для Mozilla это выглядит вот так.

Кстати, первый способ более надежный, ведь с помощью второго найти это расширение удается далеко не всегда.
Если никакие способы не работают, можно просто в любом поисковике написать, таким же образом, «визуальные закладки от яндекса» или что-то подобное и перейти в тот же магазин.
Настройка визуальных закладок под себя
Как говорилось выше, этот сервис всегда славился простотой настройки. Поэтому следует разобрать, как настроить их под себя. Самое простое, что можно сделать, это добавить новую закладку.
Сделать это очень просто – внизу есть кнопка «Добавить закладку», нажимаем на нее, списываем адрес сайта или просто его название, к примеру, google, и нажимаем клавишу Enter.

Что касается того, как поменять фон, как изменить вид ярлыков, как сделать так, чтобы при открытии браузера открывались именно эти вкладки (если установлено несколько подобных расширений), то все это делается по нажатию на кнопку «Настройки».
Кстати, что касается последнего, то для этого есть кнопка «Сделать домашней страницей» (на рисунке она выделена зеленым прямоугольником).
Тогда при запуске браузера будет открываться именно это меню закладок.

Как видим, в это меню внизу также есть кнопки загрузок, закладок и истории, которые позволяют намного быстрее перейти к этим сервисам браузера и не искать их в меню самой программы – очень удобно.